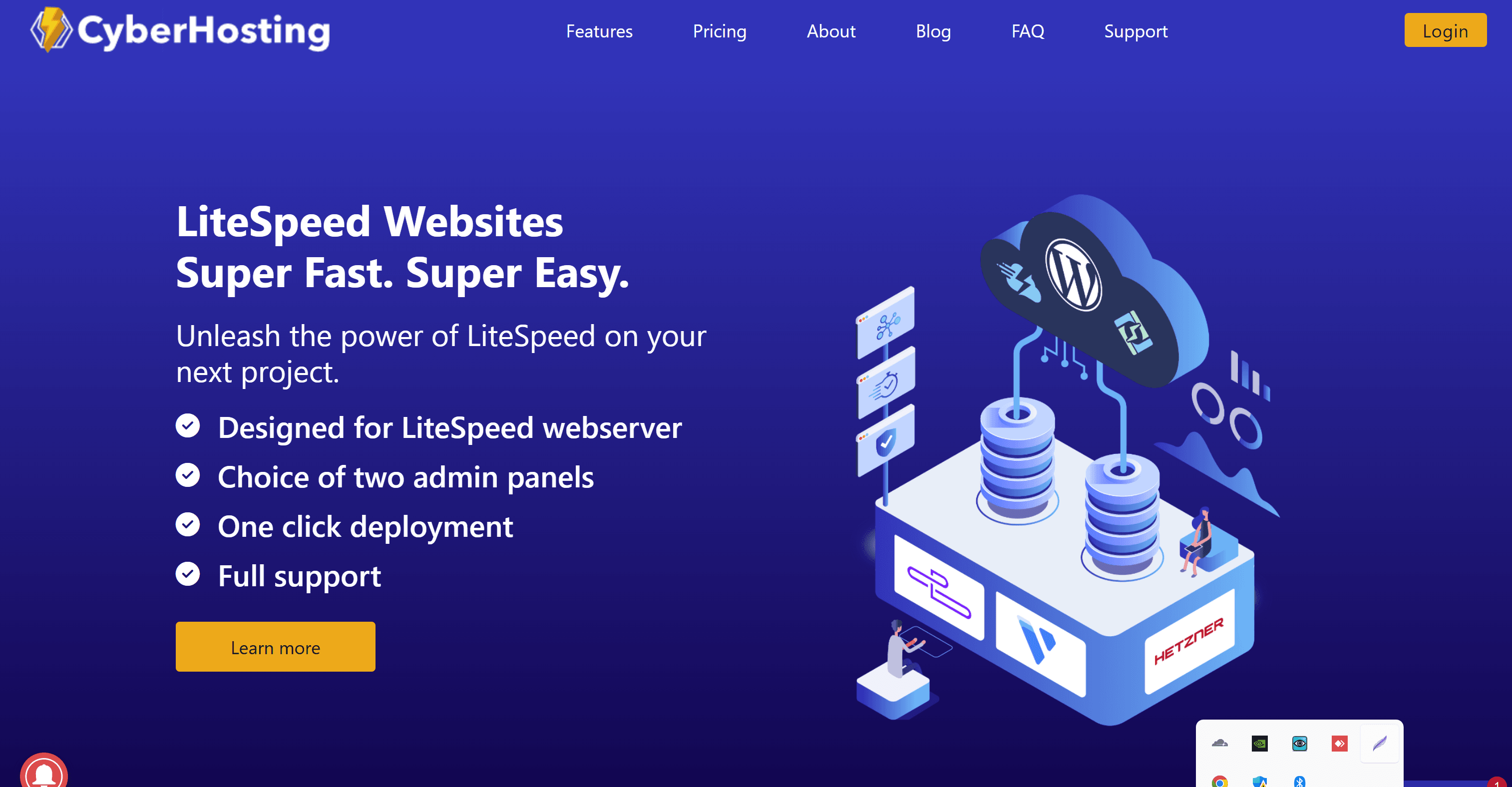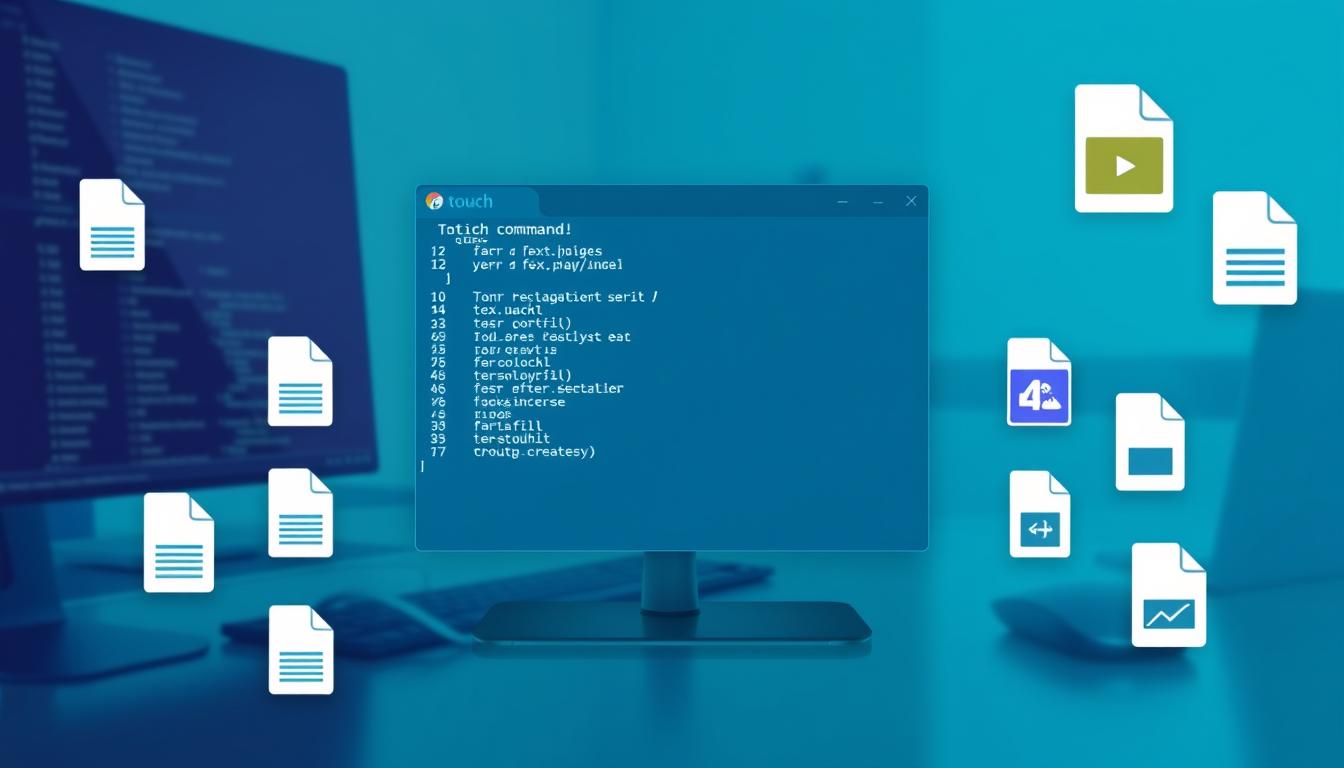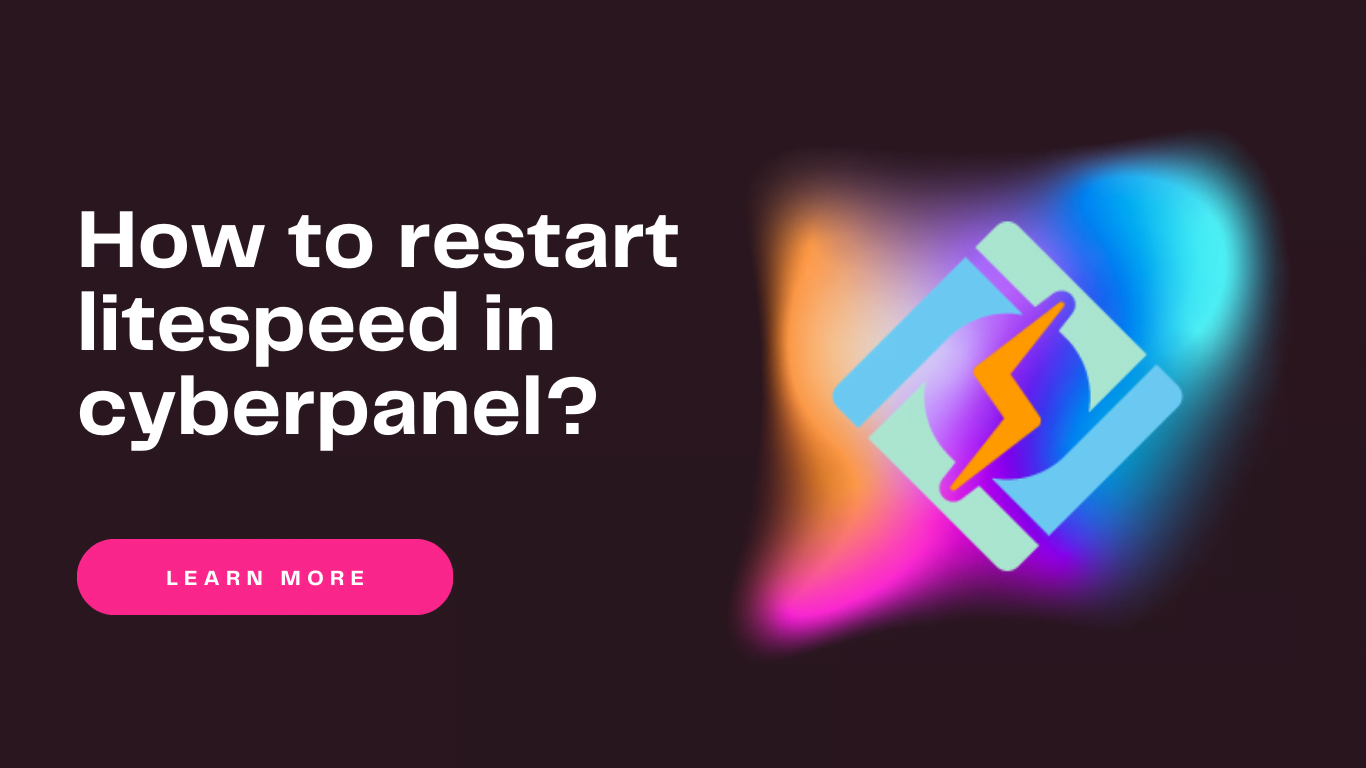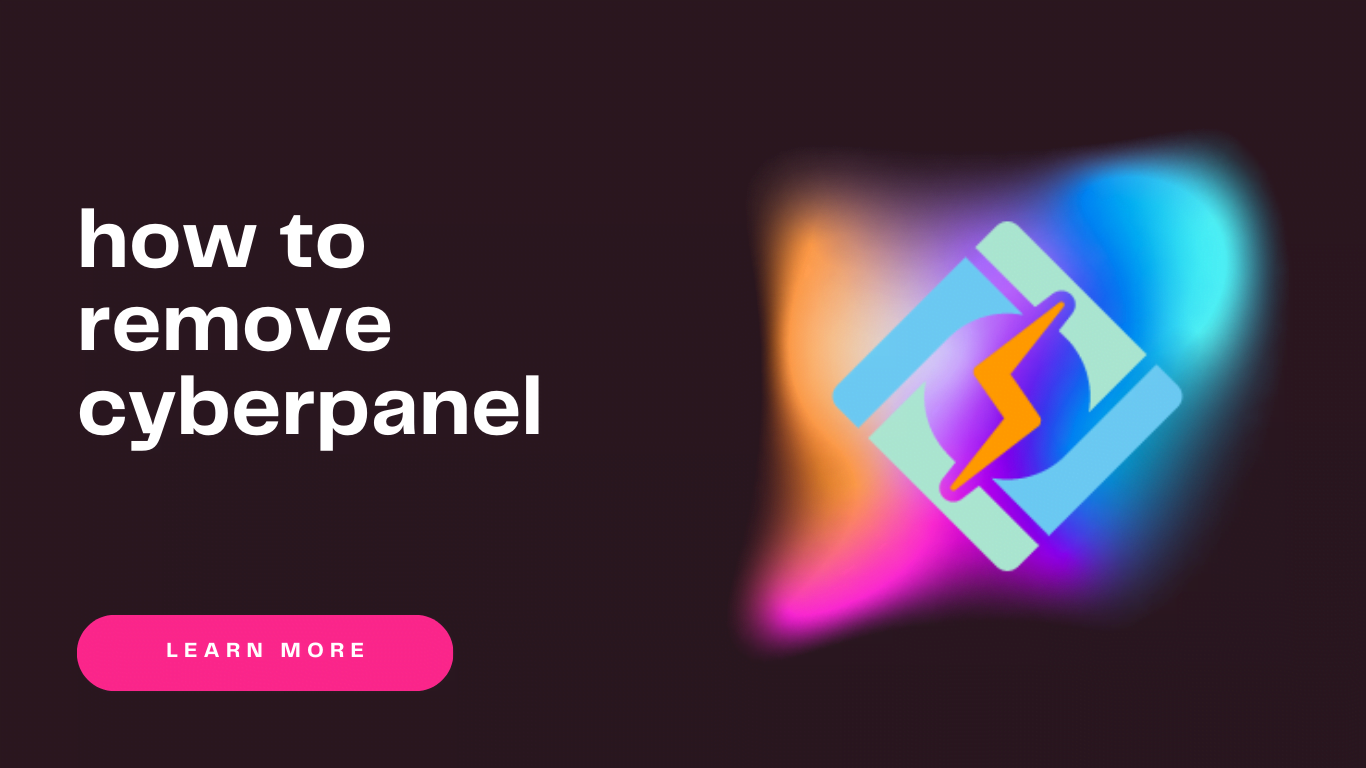Ultimate Power of DigitalOcean VPS: 5 Steps to Set Up Your VPS
DigitalOcean VPS clients need not look elsewhere when it comes to value offered for the price paid. When compared with industry competitors, DigitalOcean VPS stands our as a host with unparalleled performance, reliability, as well as flexibility. Why Choose DigitalOcean VPS? 1. Speed Speed and uptime are critical factors in website success. DigitalOcean VPS boasts