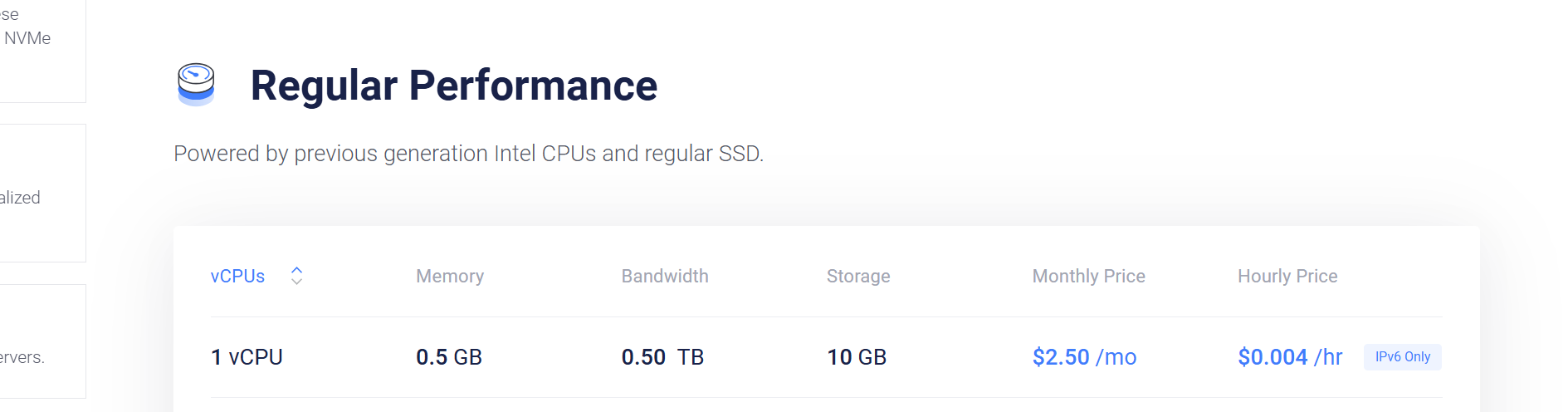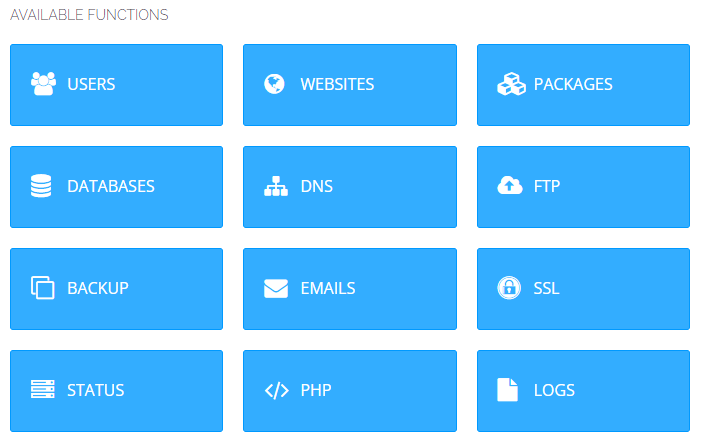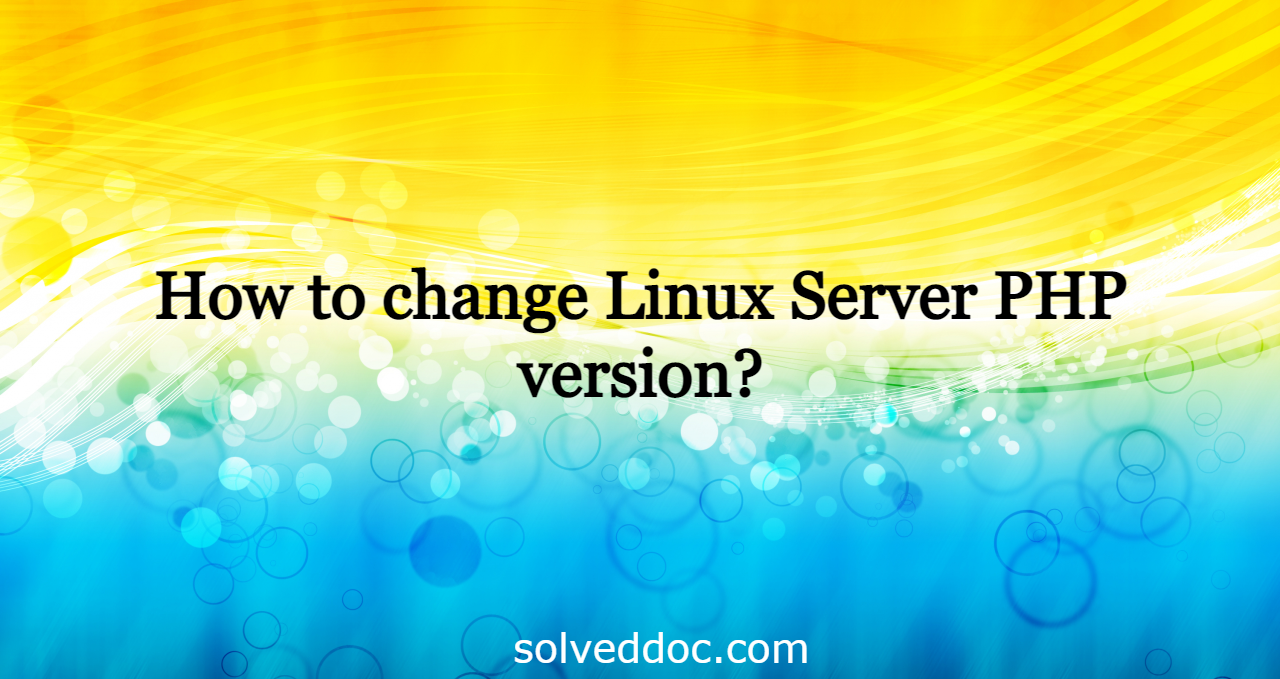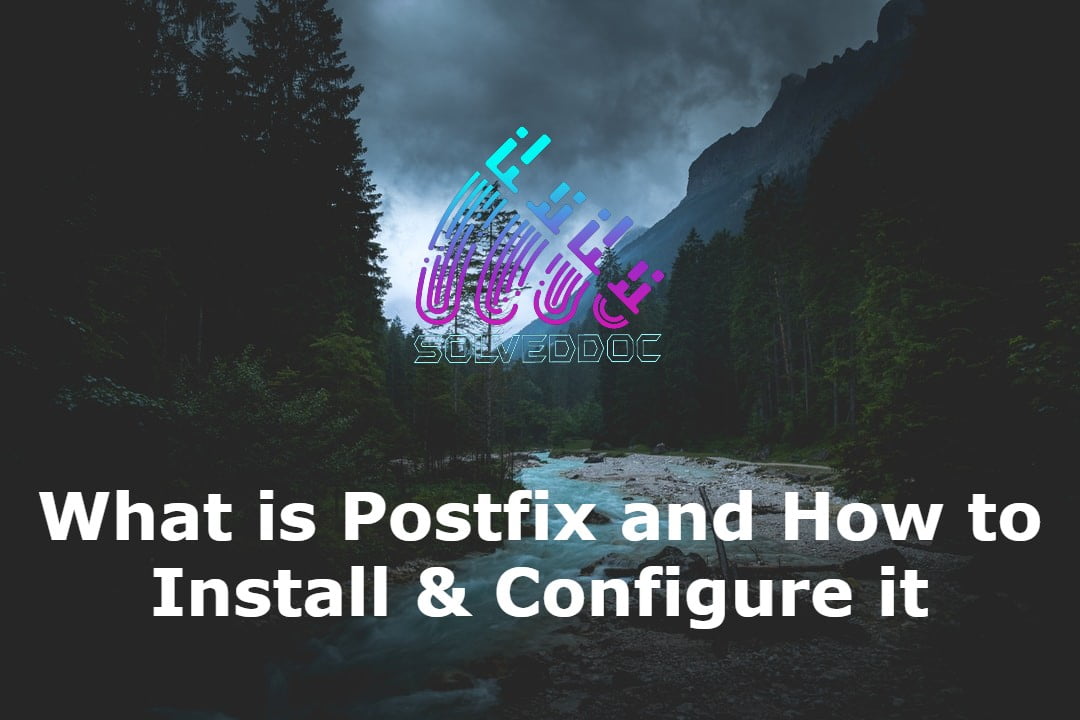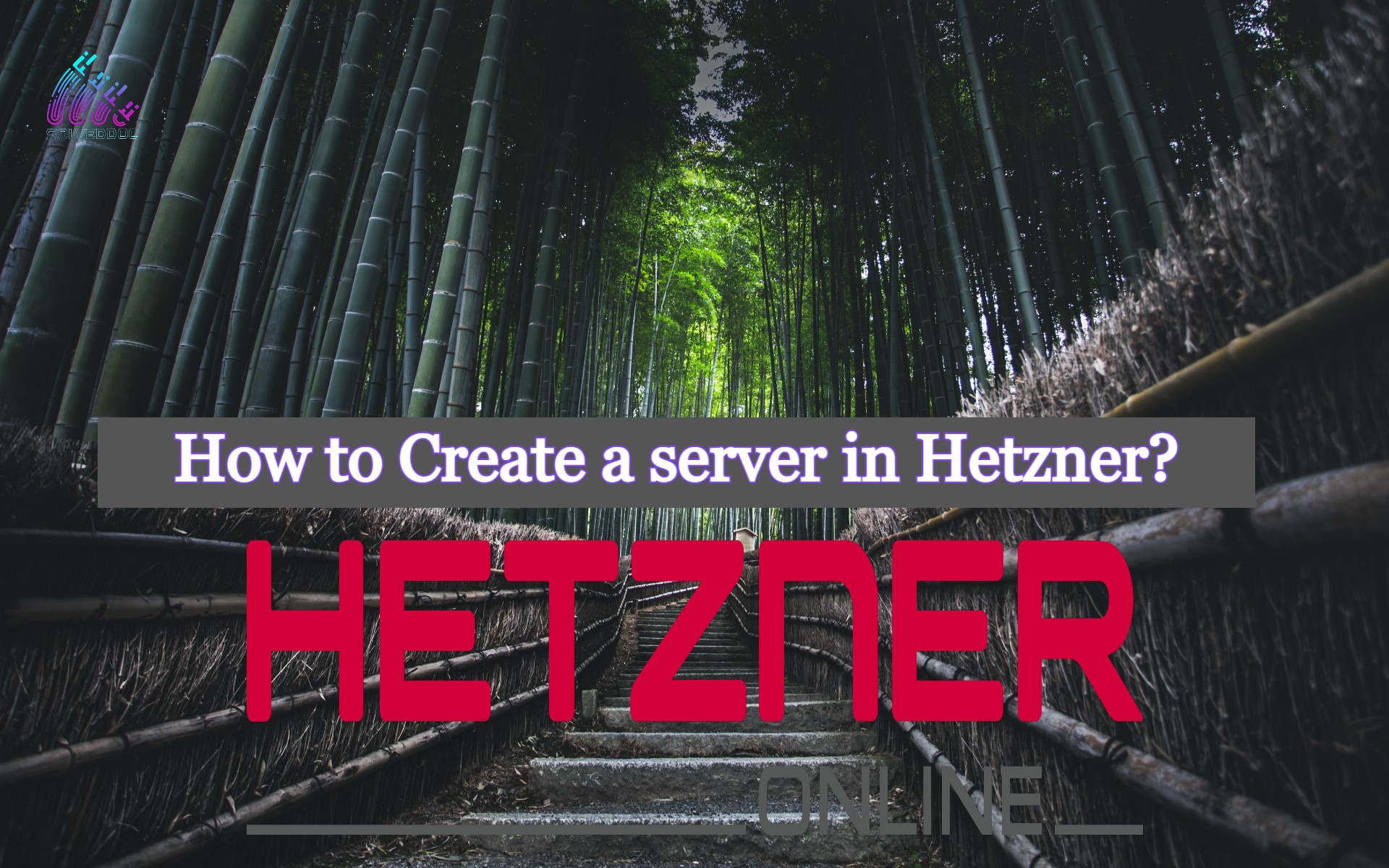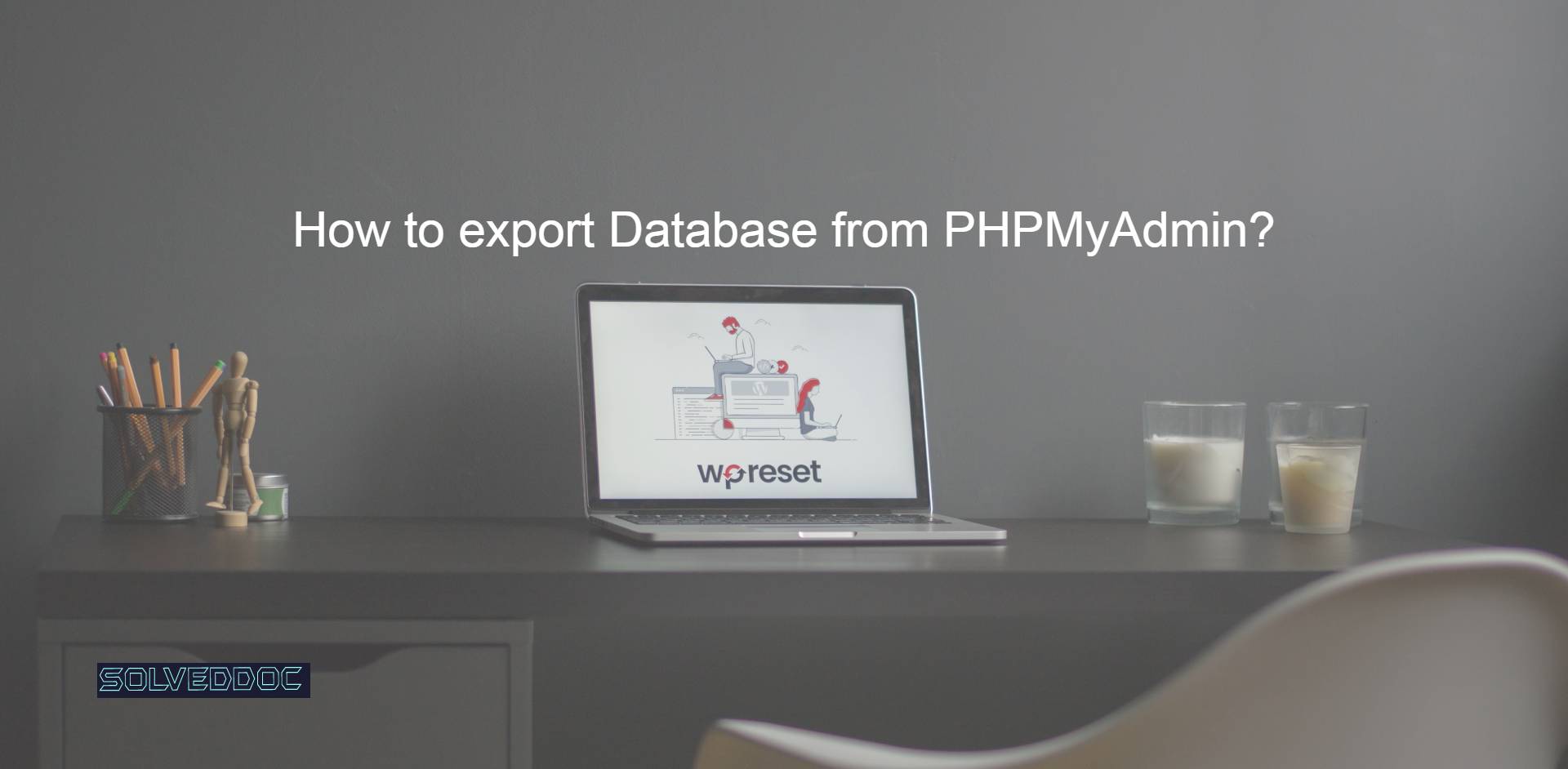Vultr Cheapest VPS Plans in 2025 – Best Budget Options Compared
In this article i am going to tell he vultr cheapest VPS plans that vultr offers. We already have an article on the Vultr vps in detials in which everything about vultr vps is explained but this is special for the low bughet vps from vultr. Vultr Cheapest VPS Plan: in this section we will