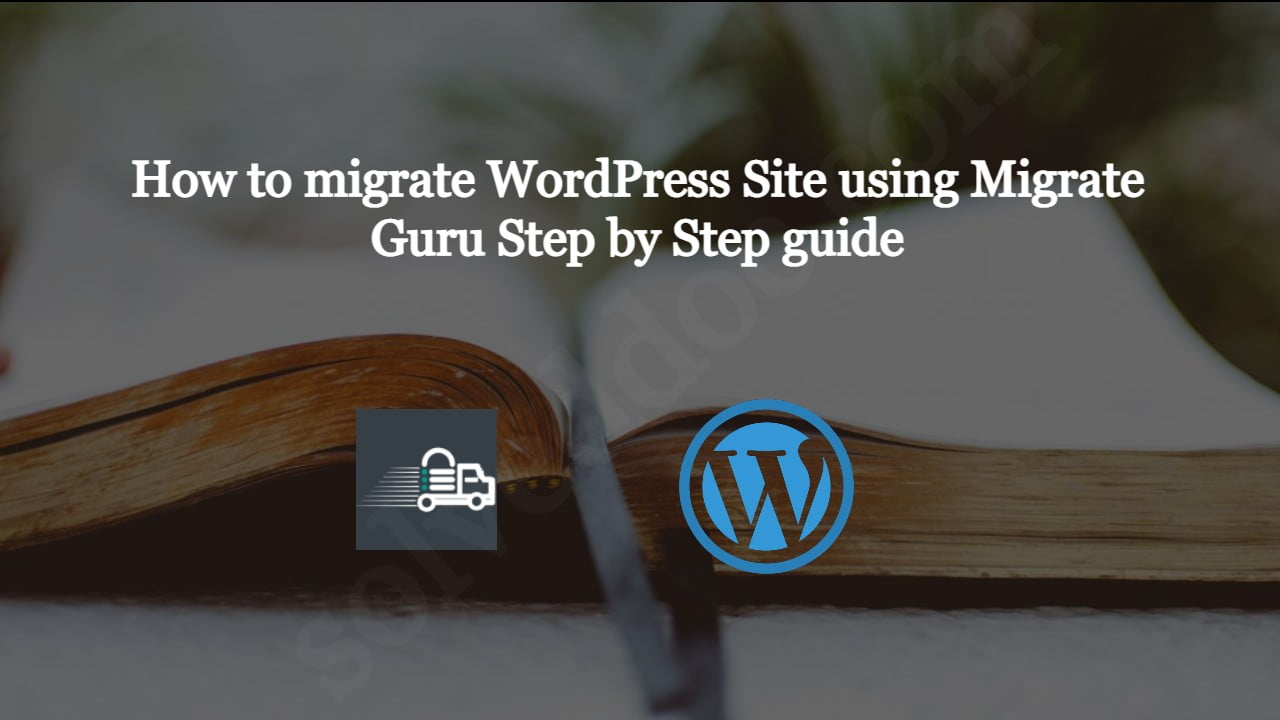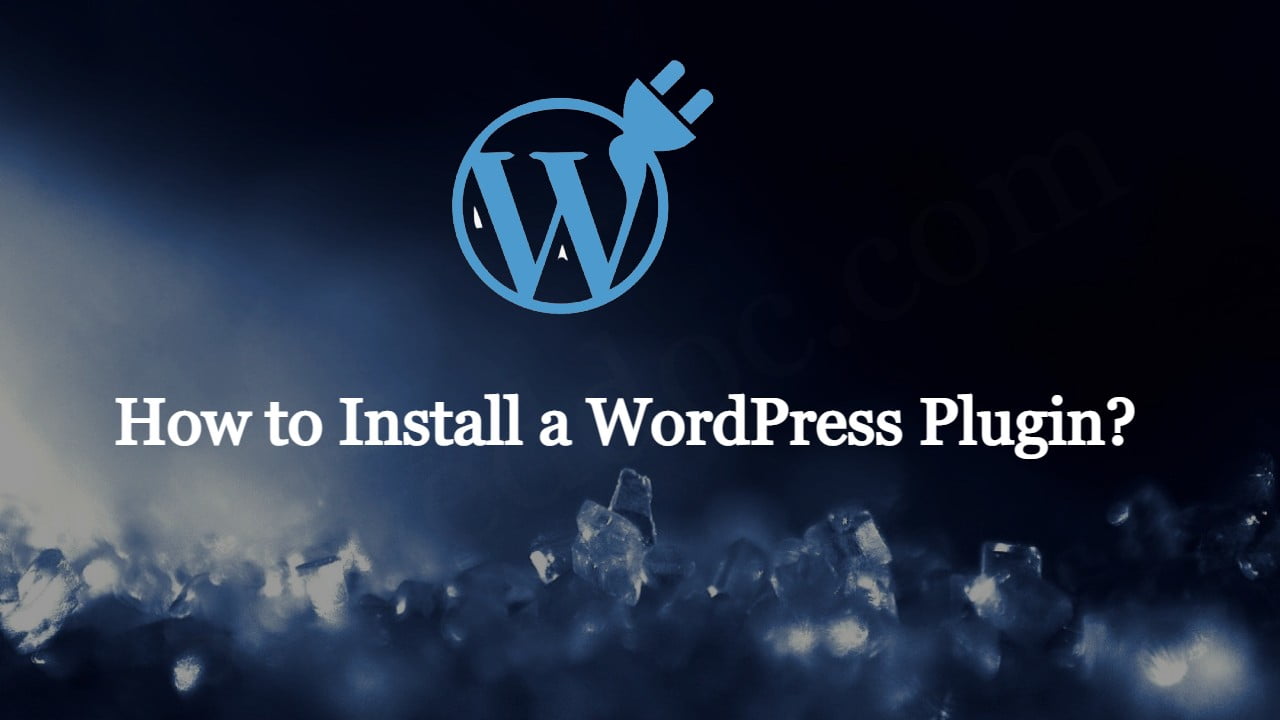Do you want to transfer your site from Local to live server? Do you want to create a clone of your site? Do you want to migrate your site from one server to another server? the question is How to transfer your website to another host?
So you are in the right place. In this article, I am going to tell you how to migrate the WordPress site using migrate Guru.
This guide helps you to migrate WordPress site using migrate guru from local to live, from one live server to another live server, from one domain to any other domain and all.
But first of all, I am going to add some information about the Migrate Guru plugin. So before going deep you have some knowledge about the migrate guru plugin.
Top features of Migrate Guru:
- 1 click migration
- Migrate large site
- No addons
- No space required for migration
- Compatible with almost every host
- Fully Automatic
- Timely alters
1 click migration:
Migrate Guru made the WordPress migration on click migration. You just need to enter the details of remote server (host) and click to processed.
Migrate large site:
Migrate Guru allows you to migrate large sites even the large as 200 GB. There is no limit for transfer. Large site migrations usually fail because of live-site server import limits.
No addons:
You don’t need any add-ons to move multi-sites. You know that sometimes we need add-ons to migrate multi sites from one place to another.
No space required for migration:
As the migration process of the wordpress site is done on there server so no extra space need for the migration process.
After the migration is complete, the copy is erased.
Compatible with almost every host:
Migrate guru plugin is compatible with a large amount of web hosts. you can see them when you are going to perform migration. Like FTP, BLUEHOST, GoDaddy, A2 hosting, etc.
Fully Automatic:
The process of migration is fully automatic and you didn’t need to perform any task manfully. Migrate Guru will take care of each and every thing.
Timely alters:
The main thing that i like about them is timely alerts. They alert instantly when the process began and inform immediately when the process complete.
Step-by-Step Guide to Migrate Your WordPress Site to a New Host
Follow these steps:
- Install Migrate Guru
- Setup site where need to move
- Move Site using Migrate Guru
Install Migrate Guru:
To install migrate guru Go to the Plugins-> add new

Type migrate guru into the search bar and install this one.

Activate migrate guru by pressing the activate button.

Your migrate guru is installed and activated you can see the Migrate Guru in the menu.

Video link
Setup WordPress site where need to move:
Migrate Guru migrate WordPress site from one server to another. For this process, we need to create the WordPress site on the other server to make the migration possible.
Simply Go to the control panel or the environment that you are using to create a new website there and then install the WordPress on that website.
You need to create a just simple WordPress site.
For FTP transfer:
For the transfer through FTP create an FTP account also on your host provider. different host provider has different methods to create FTP account.
Move Site using Migrate Guru
Noe the phase to transfer the site from one place to another started. Follow these steps to migrate the site.
Step1: Start Migrate Guru:
Click the migrate guru from the menu and provide details write your email, check the agreement and press the migrate button.

Setp2: Select your Server:
Now select your host from here to transfer site. I selected FTP to show you how to transfer through FTP. You can go with others.

Step3: Provide detials to tranfere:
Provide all the required details for the transfer. The following details and press migrate
- your domain
- your host IP
- FTP user name
- FTP account password
- Path as(public_html)

After this, you can click the migrate and go to the migrate WordPress site using migrate guru. You can see the screen that show the process of migration.

At the beginning and end of the migration. Migrate Guru will send you email there are very good in timely updating.
Migrate Guru is a free Plugin powered by BlogVault. Migrate Guru plugin helps you to migrate your site from one place to any other with out risk of losing any thing.
You can migrate even a large site in a short time using this plugin. Migrate guru makes the migration 1 click process. You have nothing to do manually migrate guru will do everything automatically.
How to Create a Website and install WordPress on CyberPanel one-click installation?