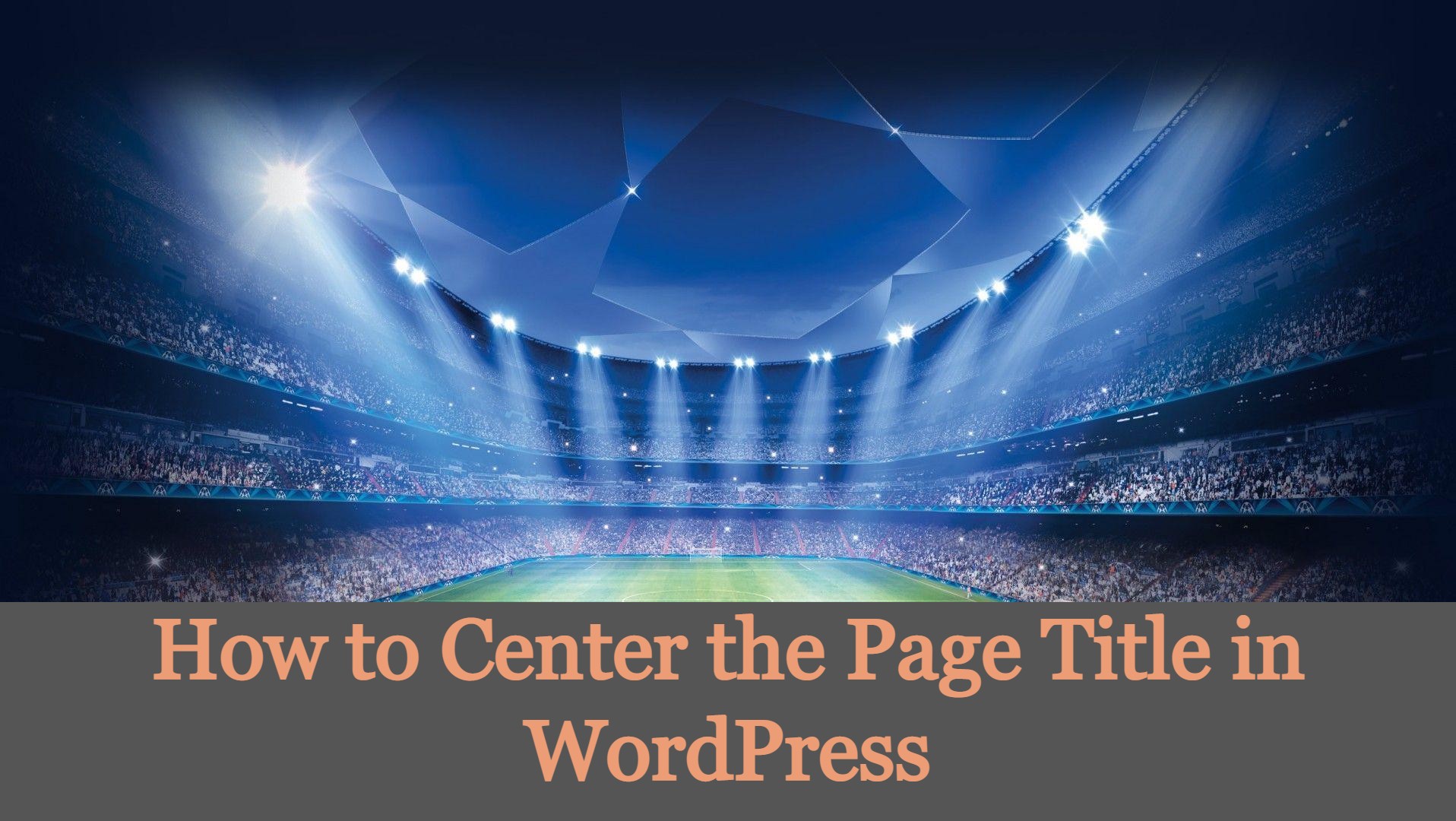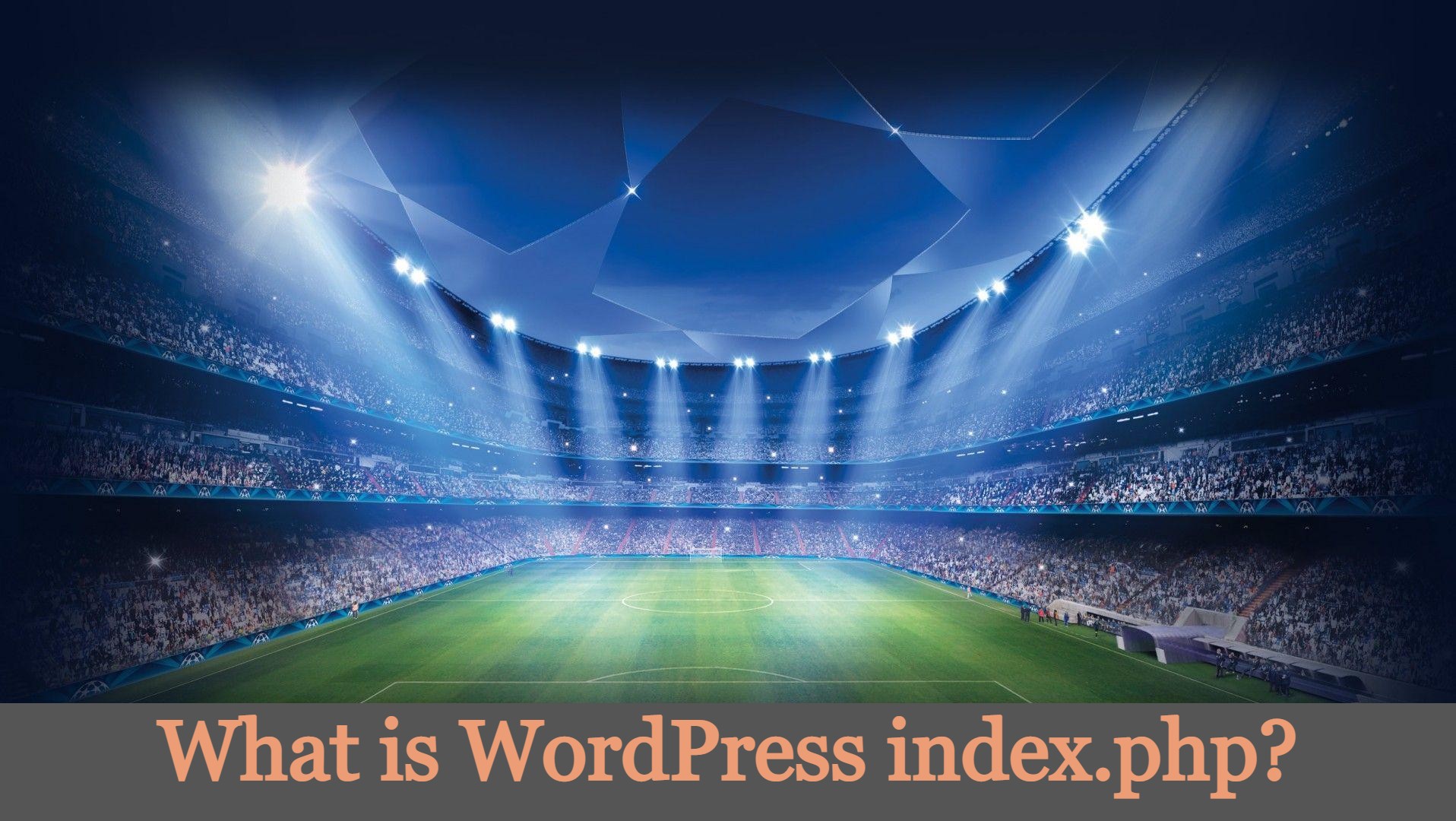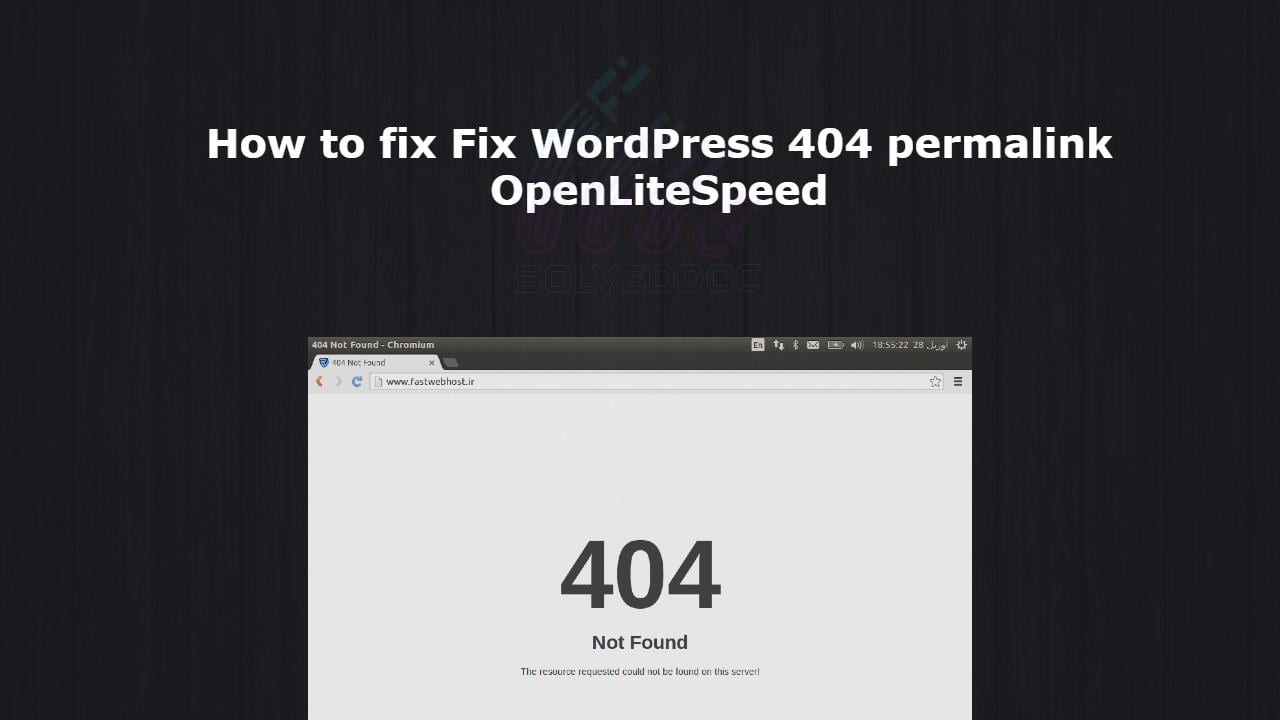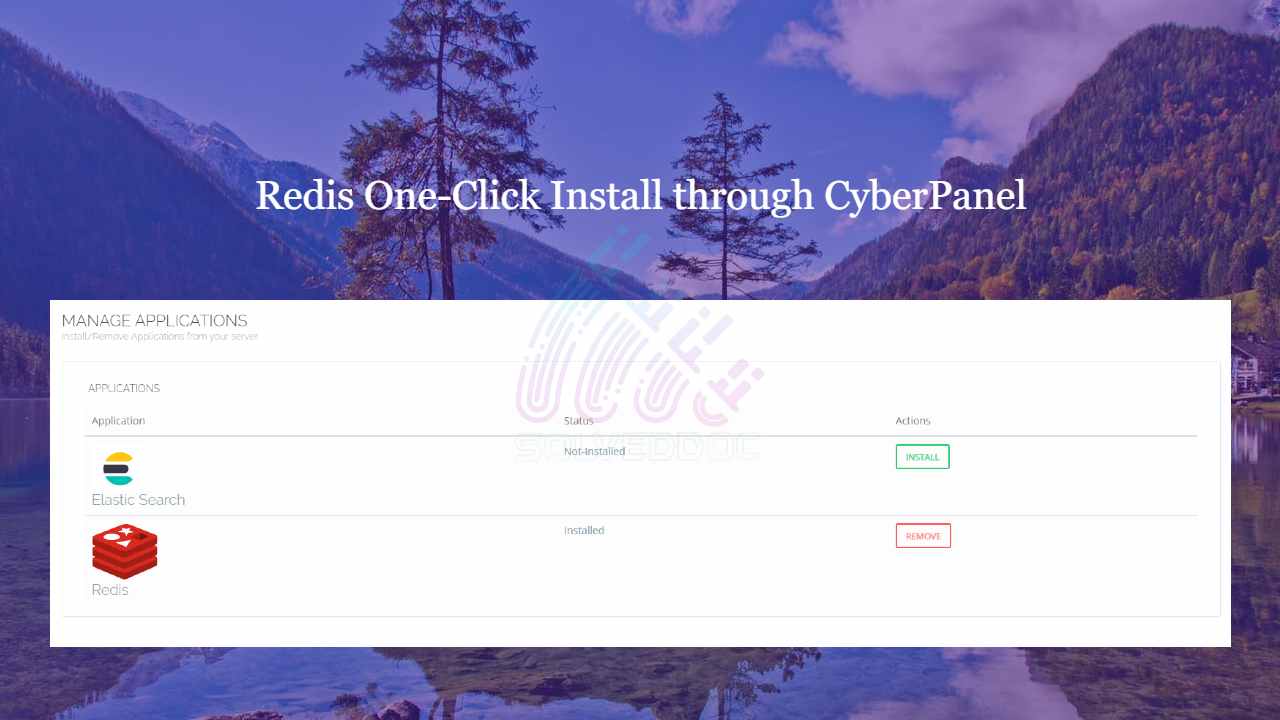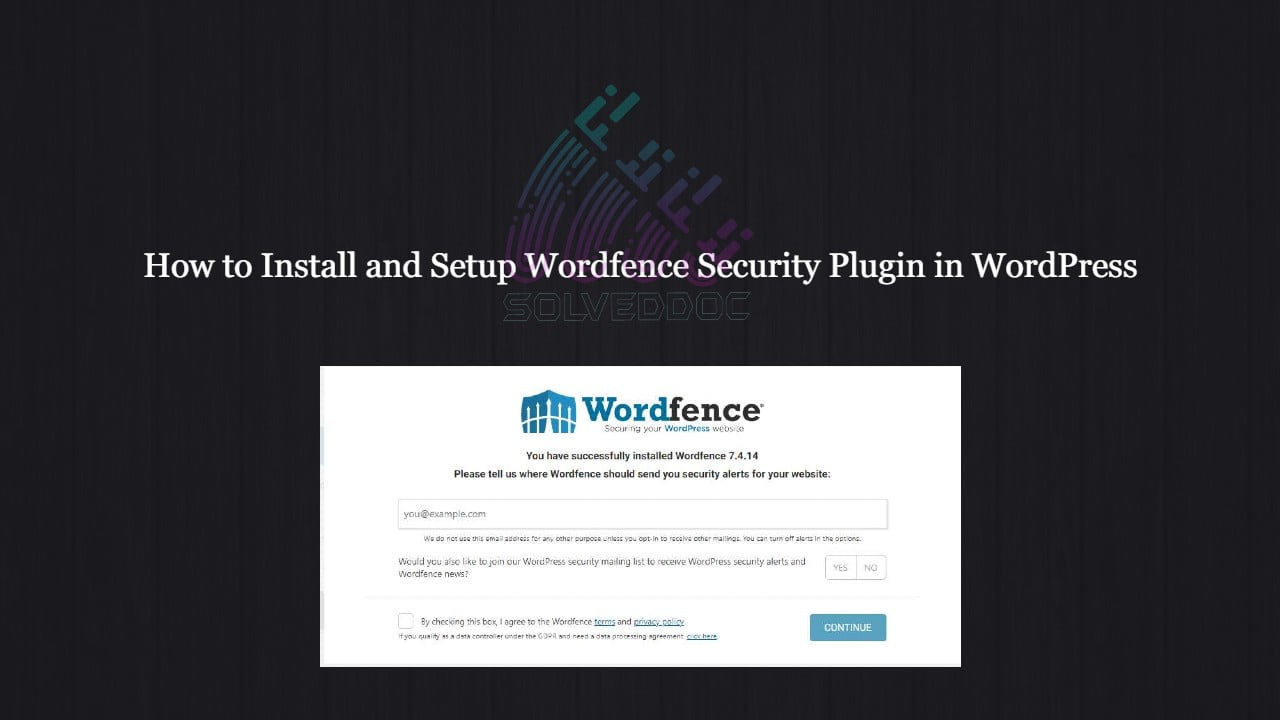How WordPress automatically approving comments?
Comments are a very important part and a way to increase engagement with your site. some sites allow auto commenting and some sites don’t allow that both have their own views about this In this article, we will learn about WordPress automatically approving comments. how is WordPress automatically approving comments enabled? What are WordPress comments?