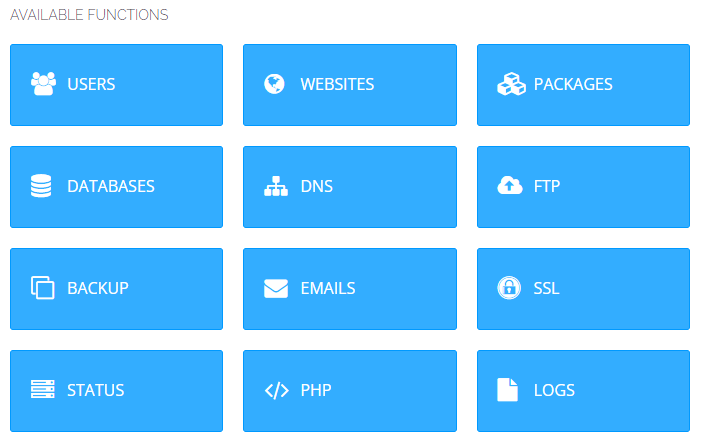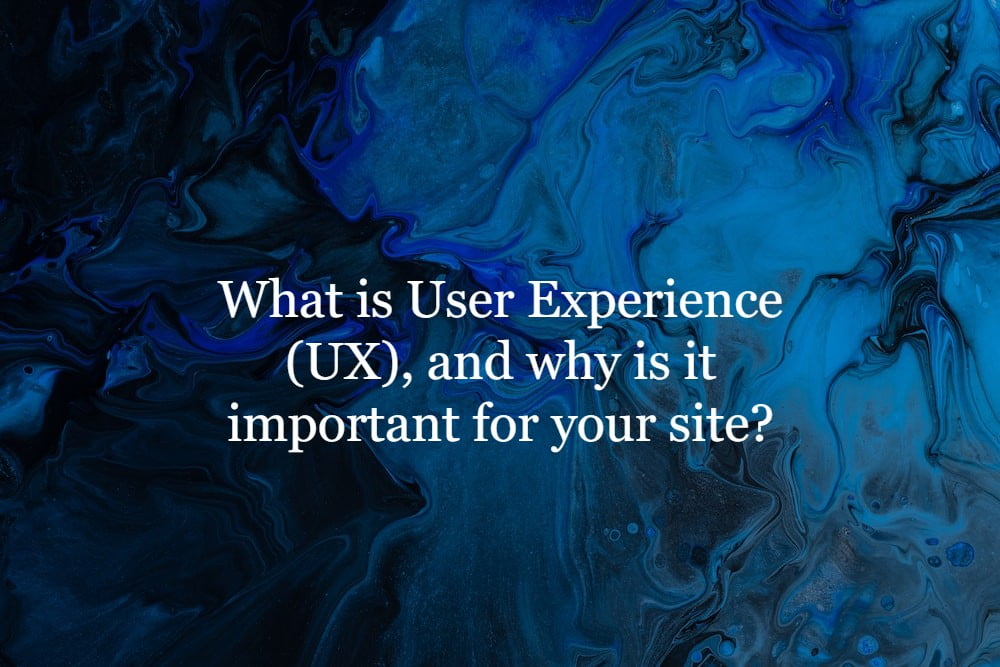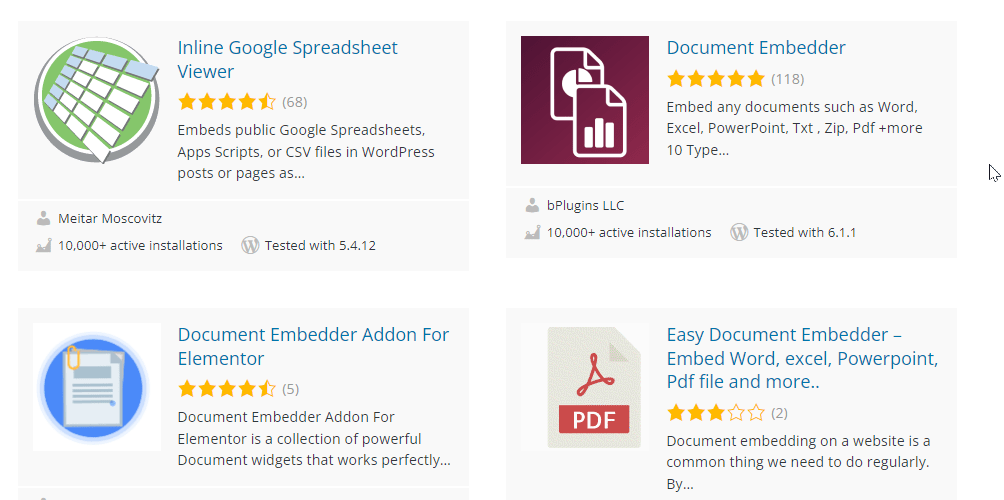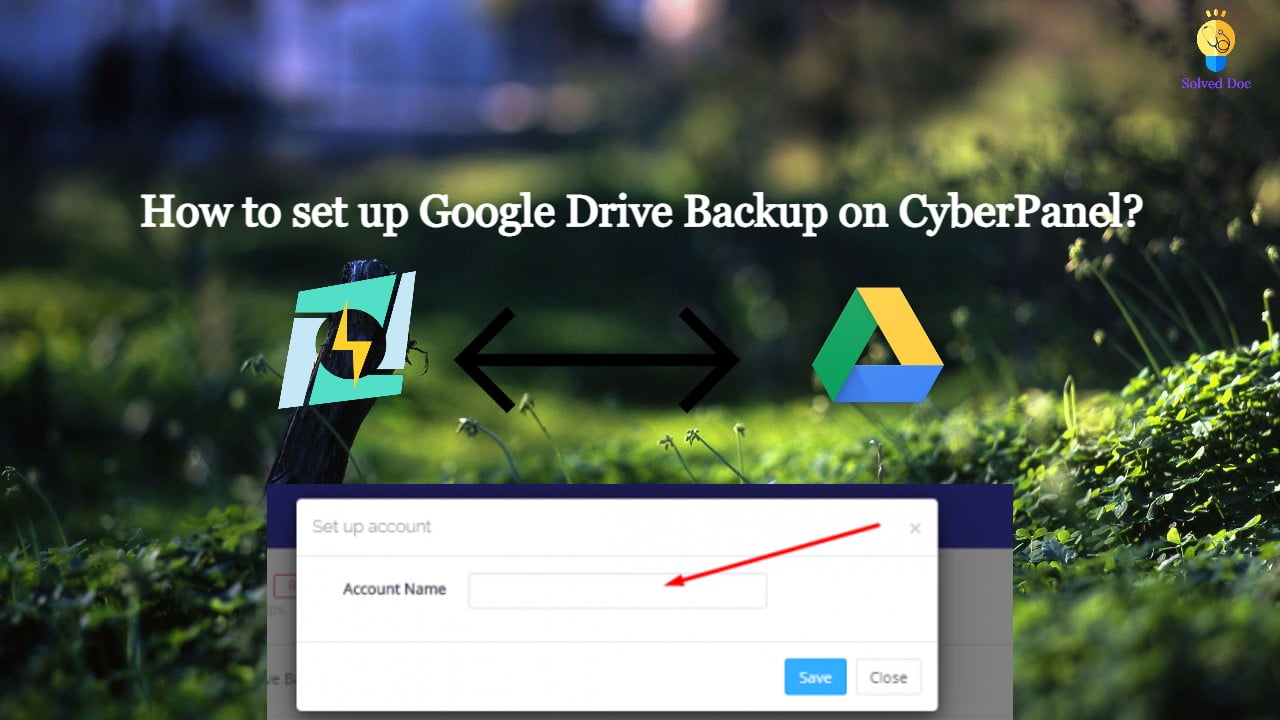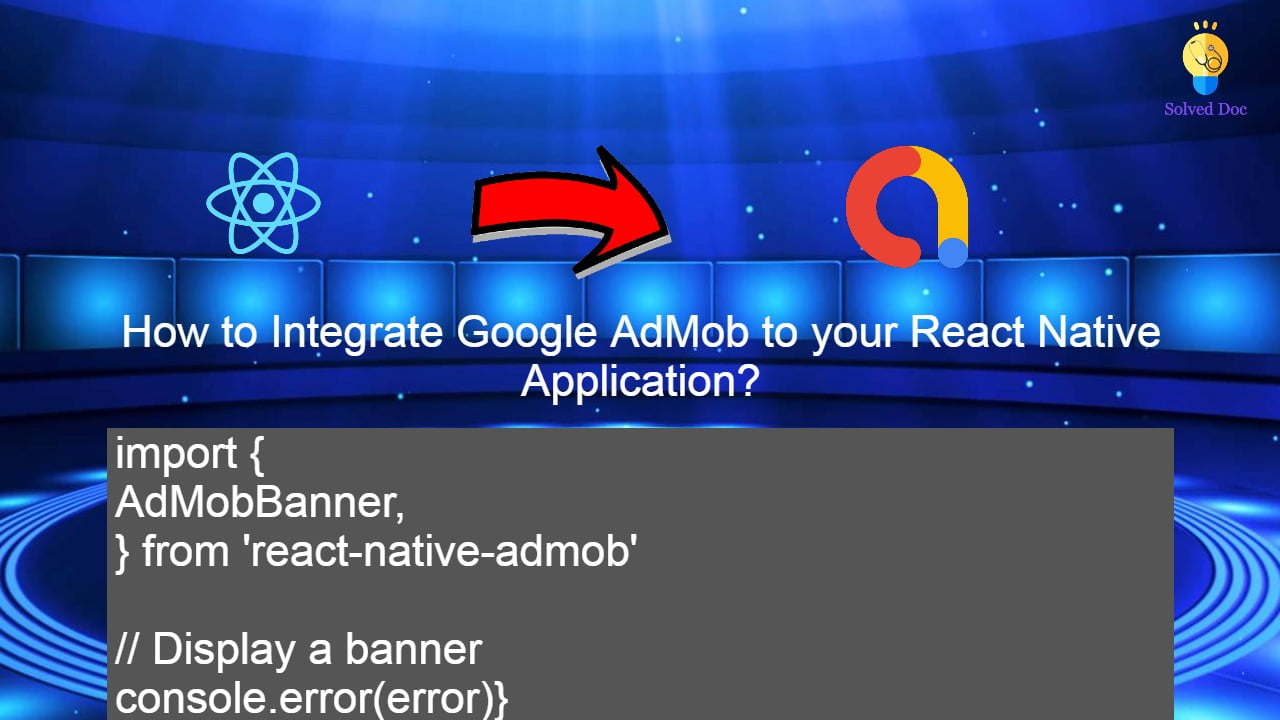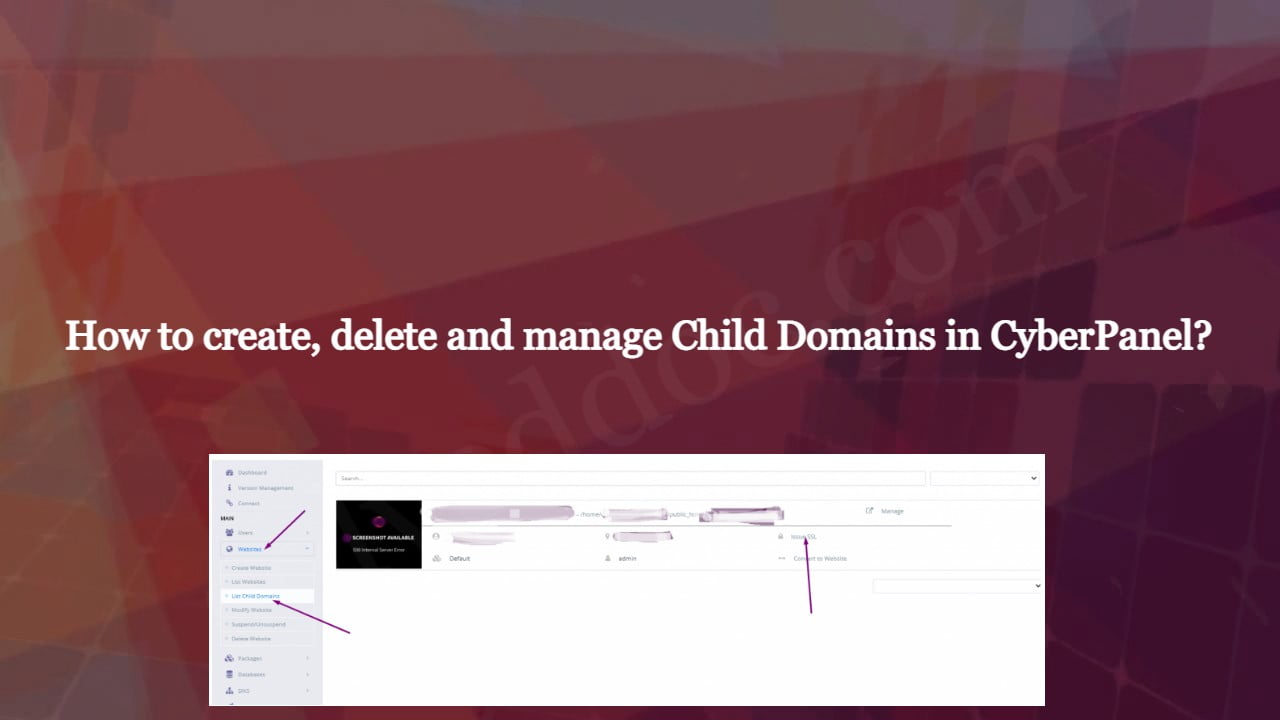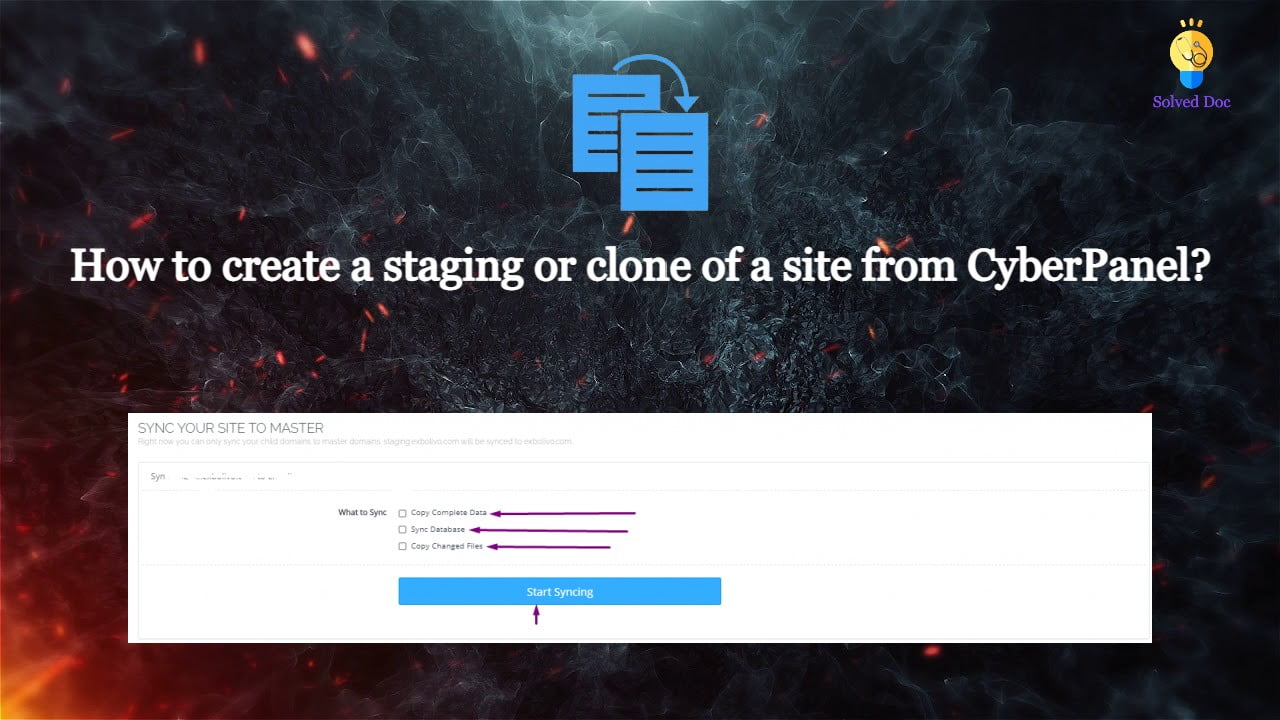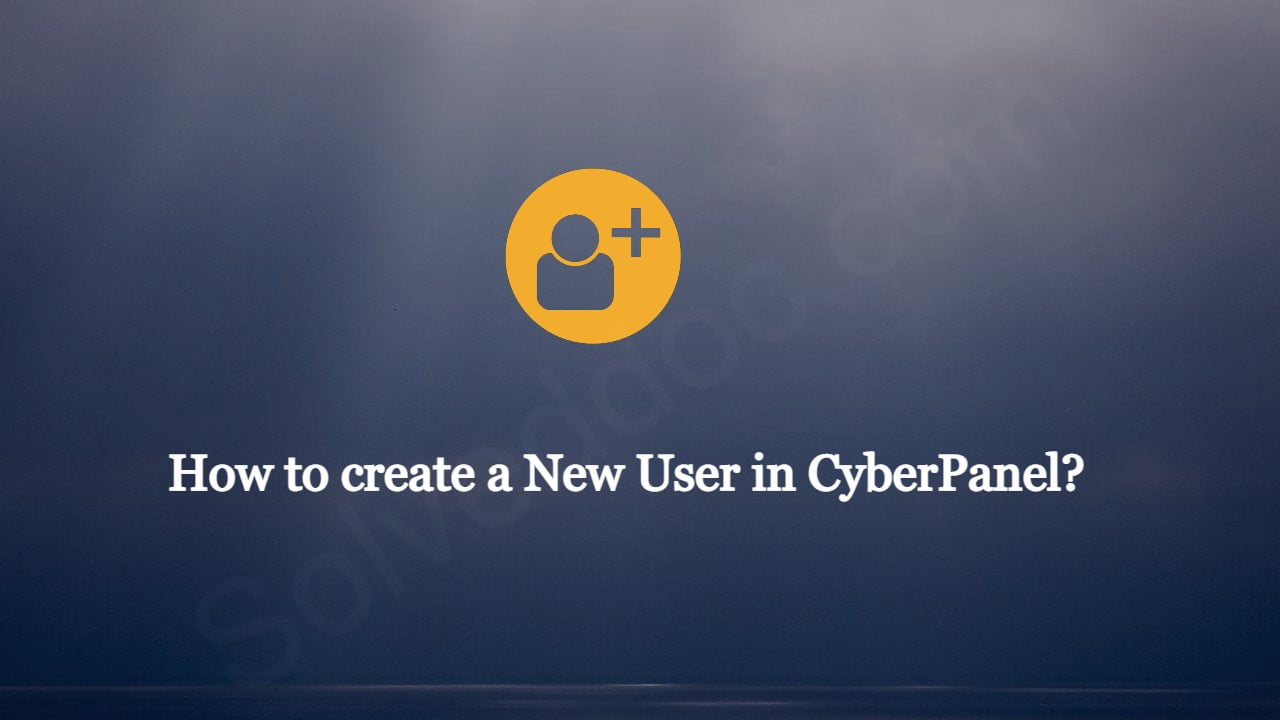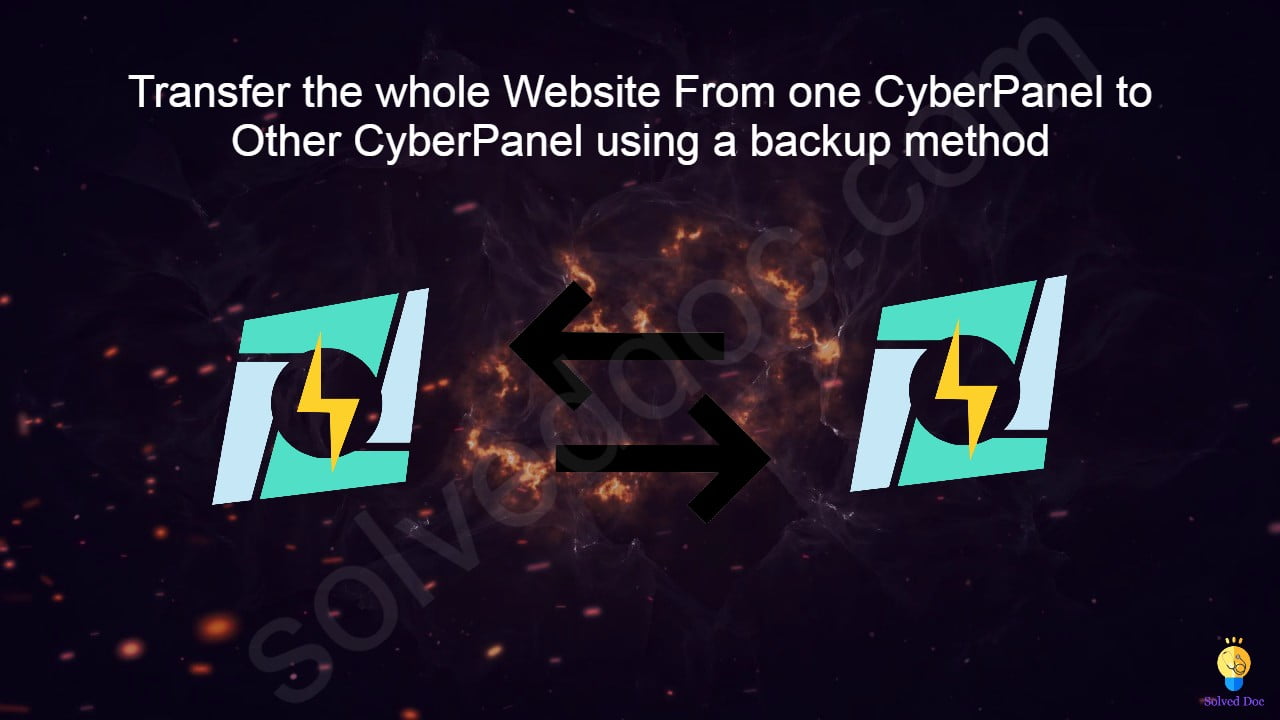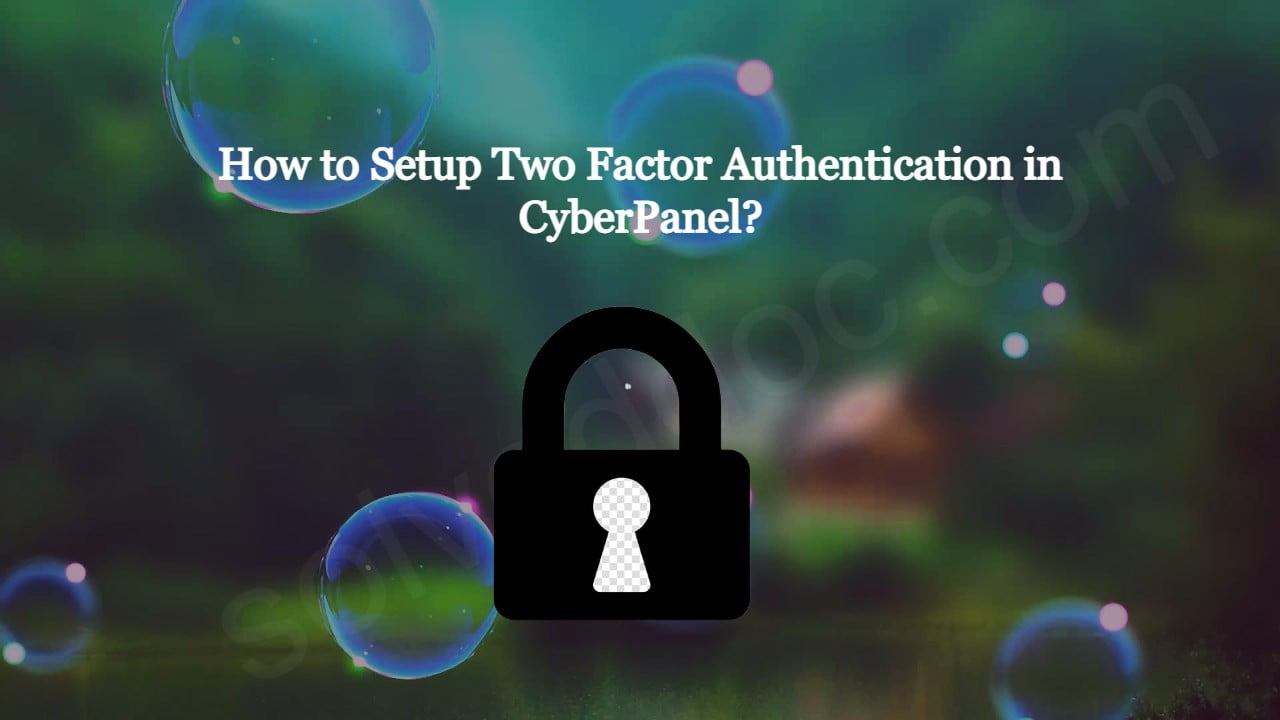How to add your SSH key in CyberPanel?
In some cases, you need to change the SSH port and create and use an SSH key. Securing SSH is one of the most important tasks of a system administrator. CyberPanel allows you to change SSH ports, disable root login, and save your SSH keys. In his article, we learn about how to add your SSH