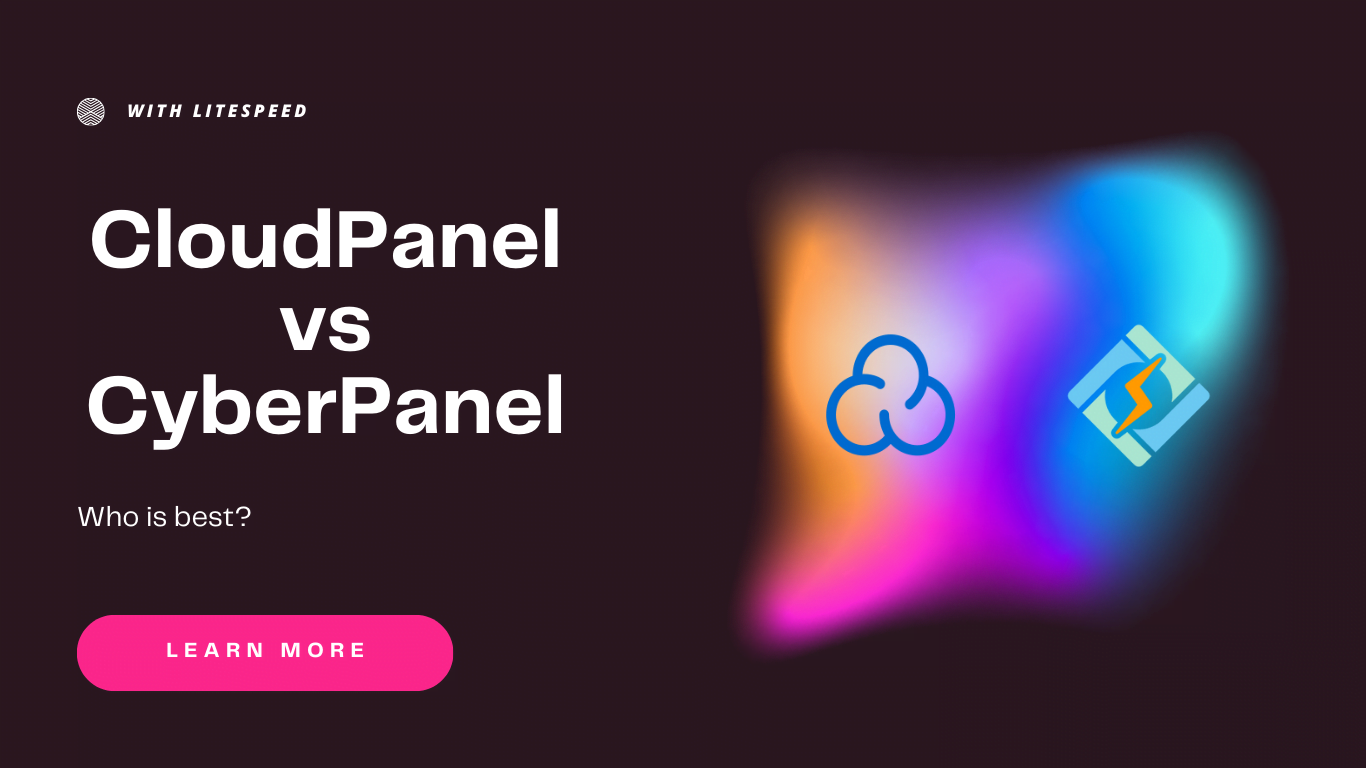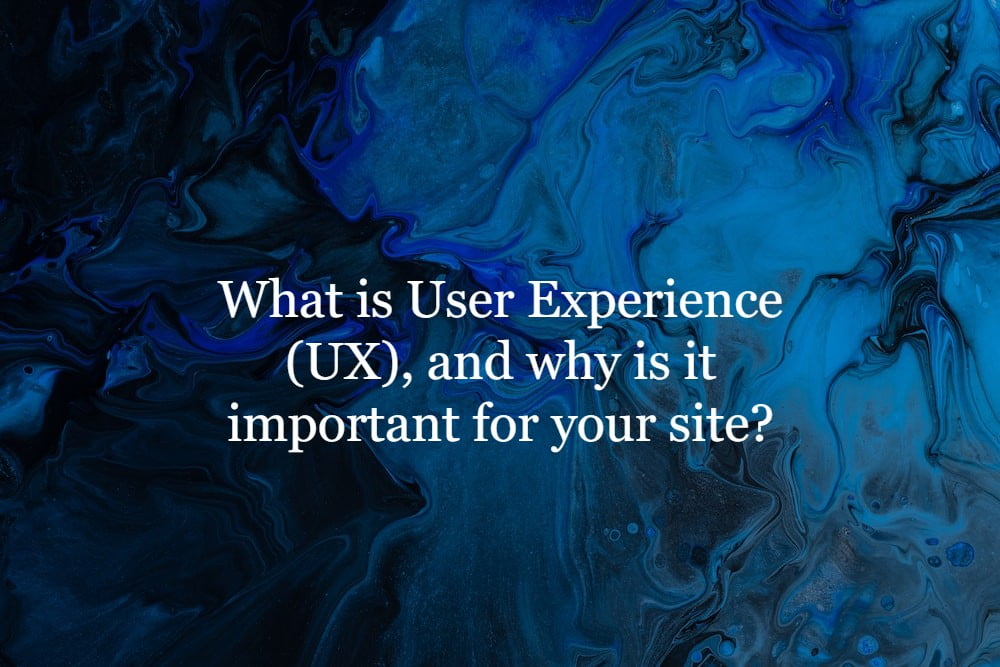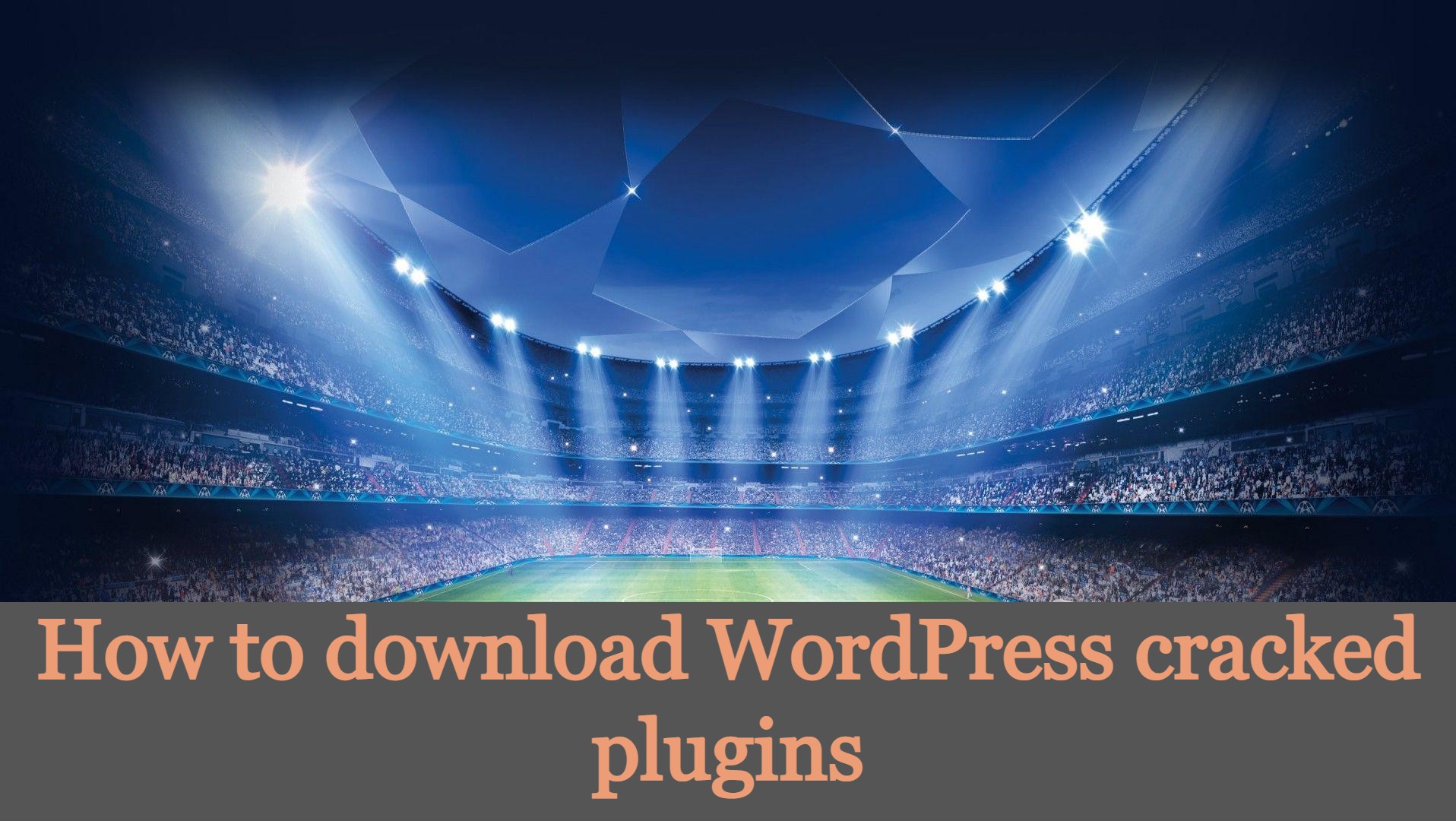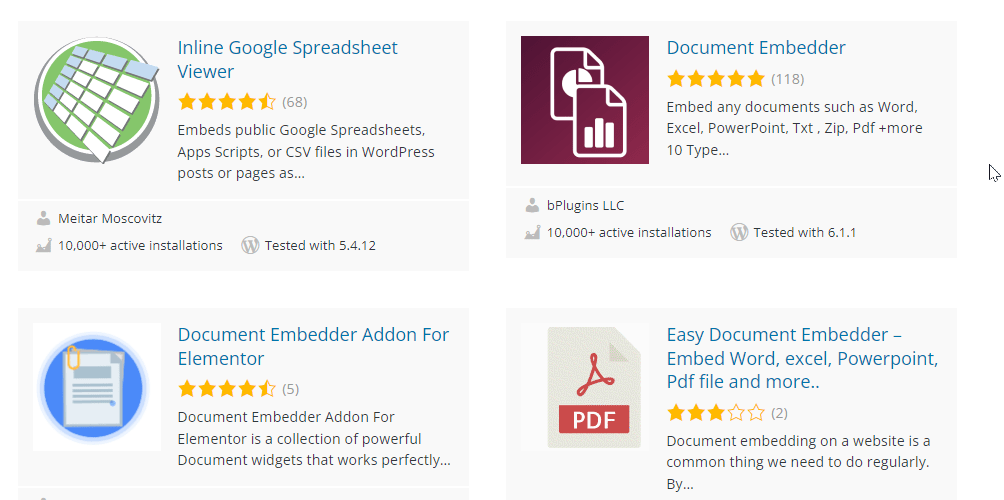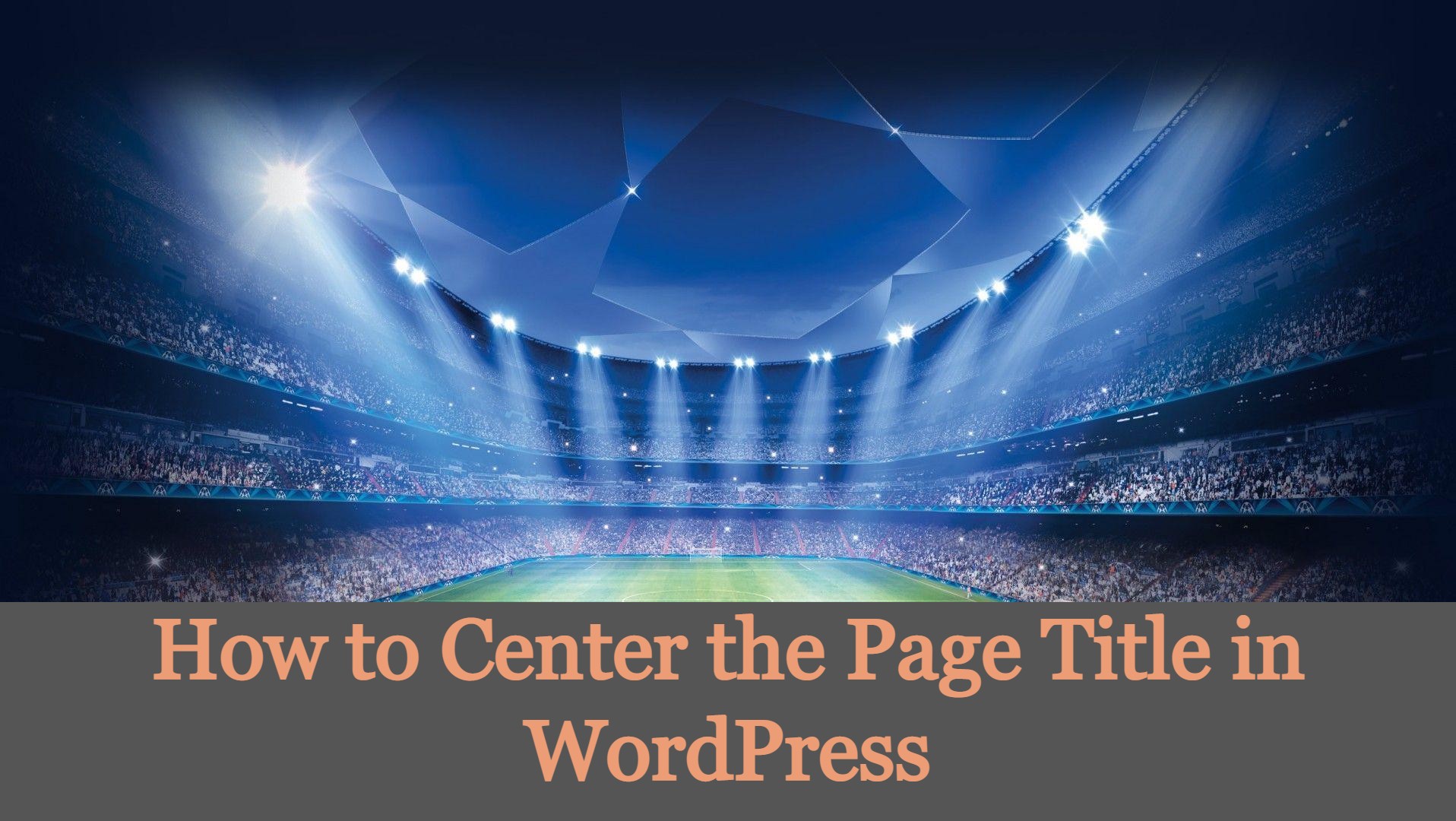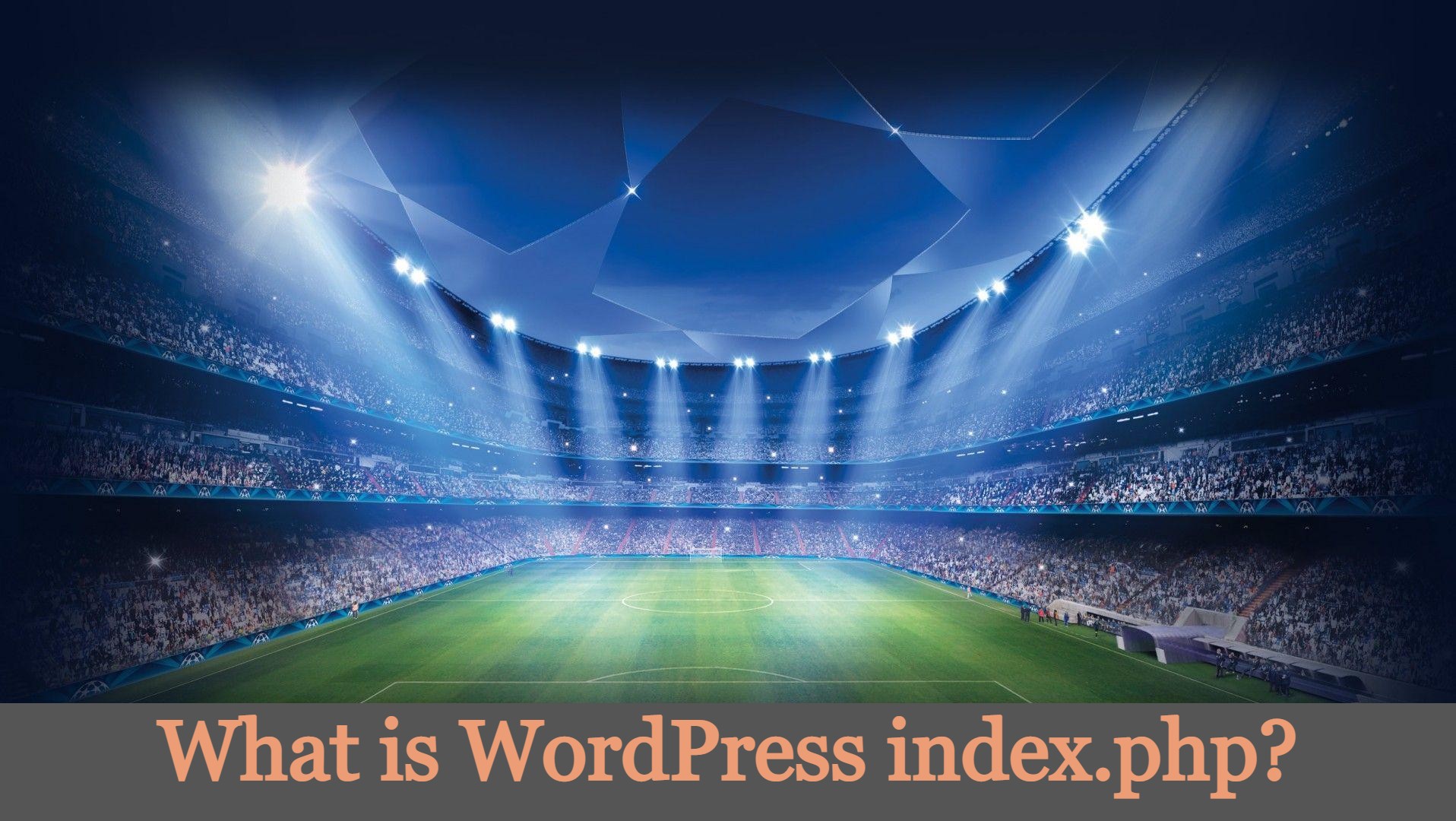CloudPanel vs CyberPanel: 5 Key Differences & Which One is Better
CloudPanel vs CyberPanel, Which one is better? So this is a very simple compression article for both of these panels. These days people are finding a very cheap and useful hosting management panel for their sites to manage. So without going into a lot of discussions, I will straight go to the features, pricing, and