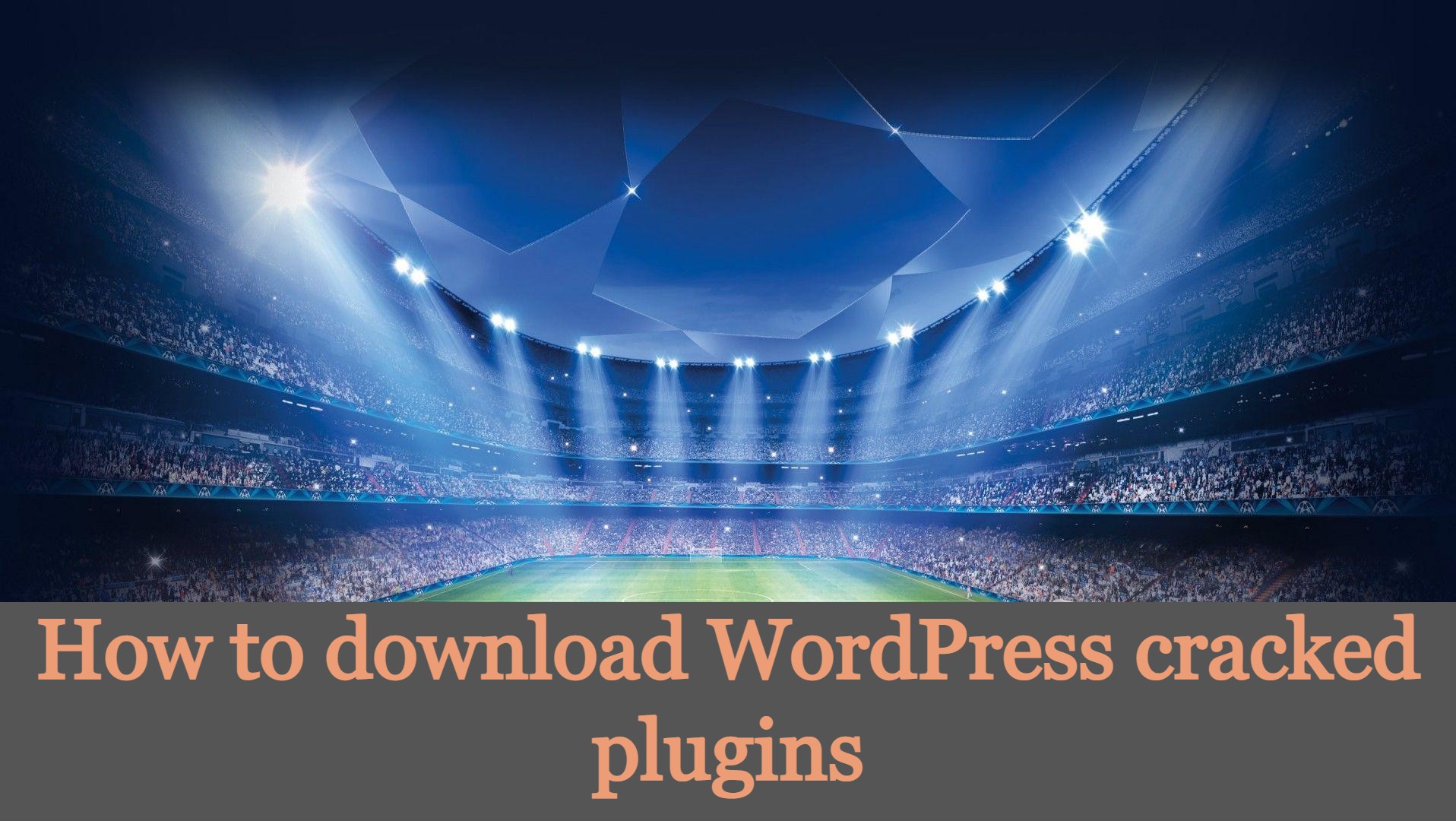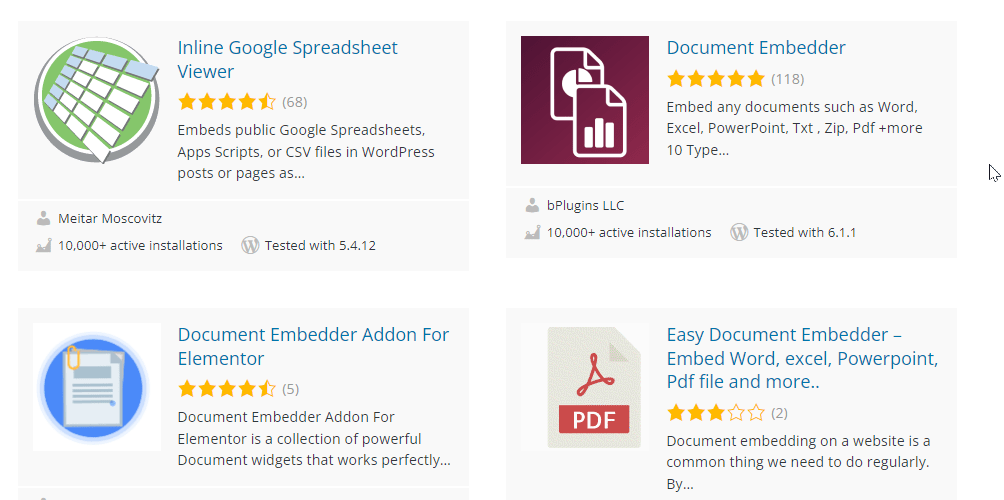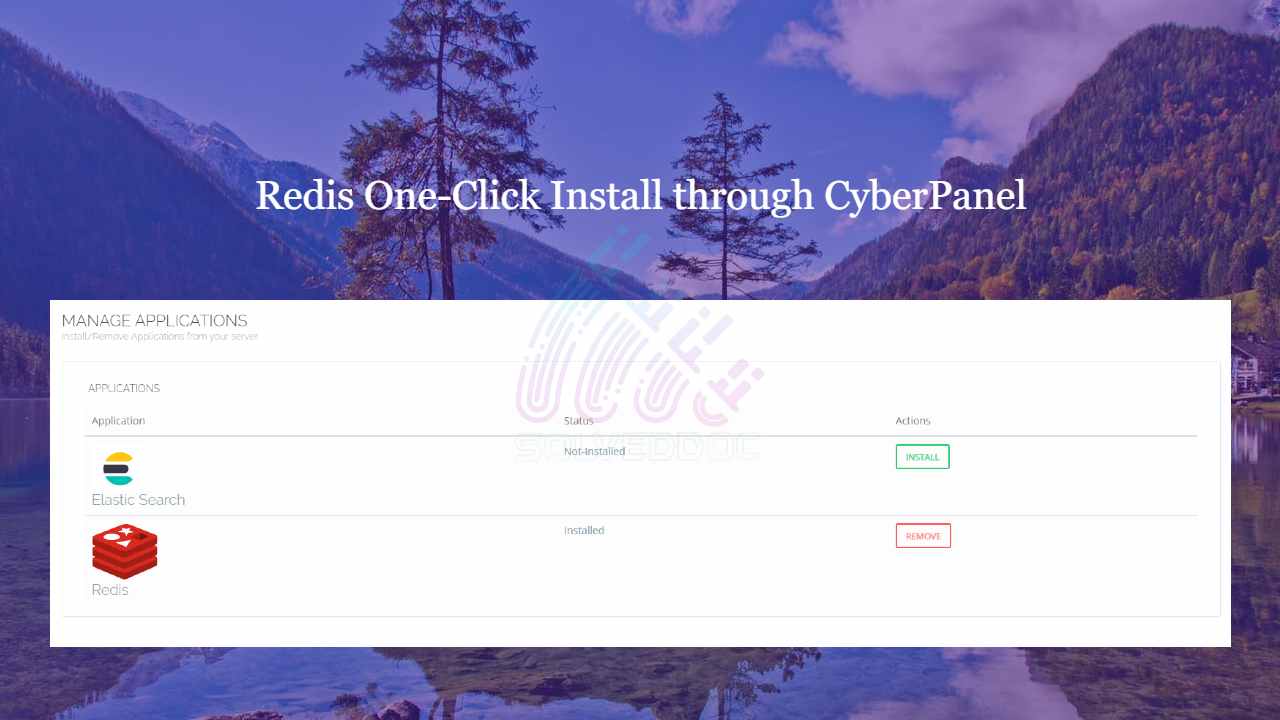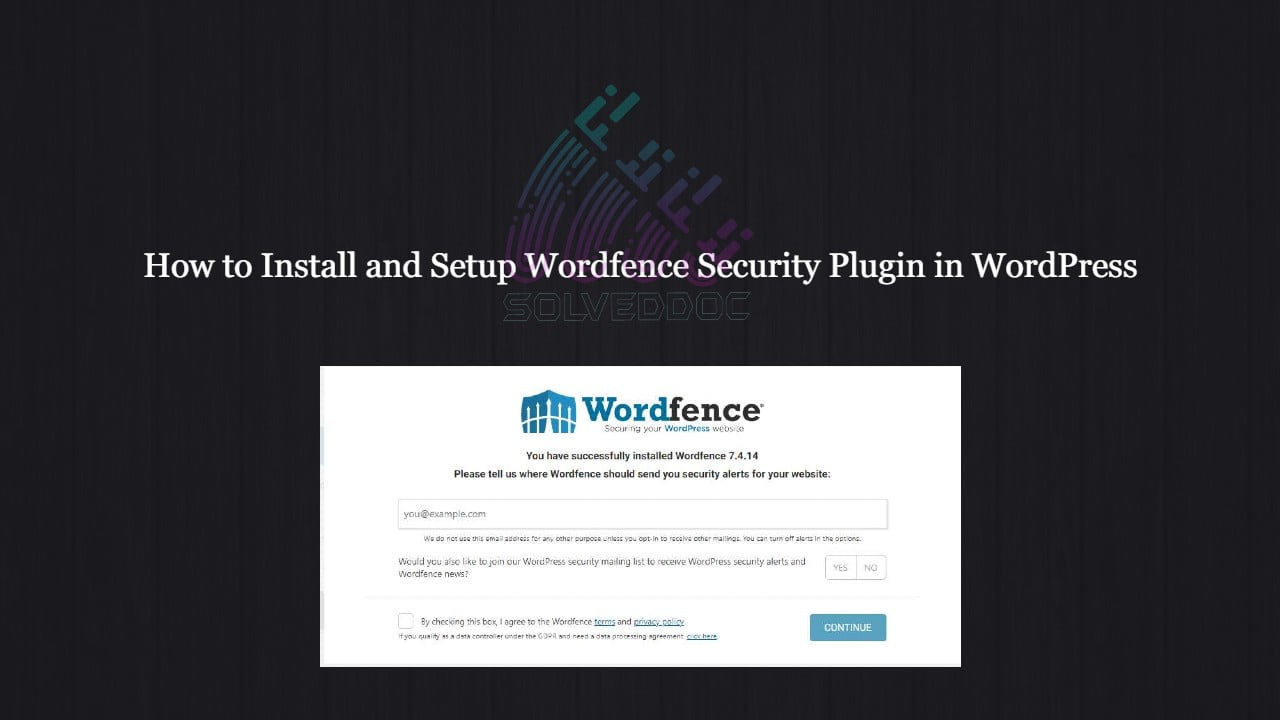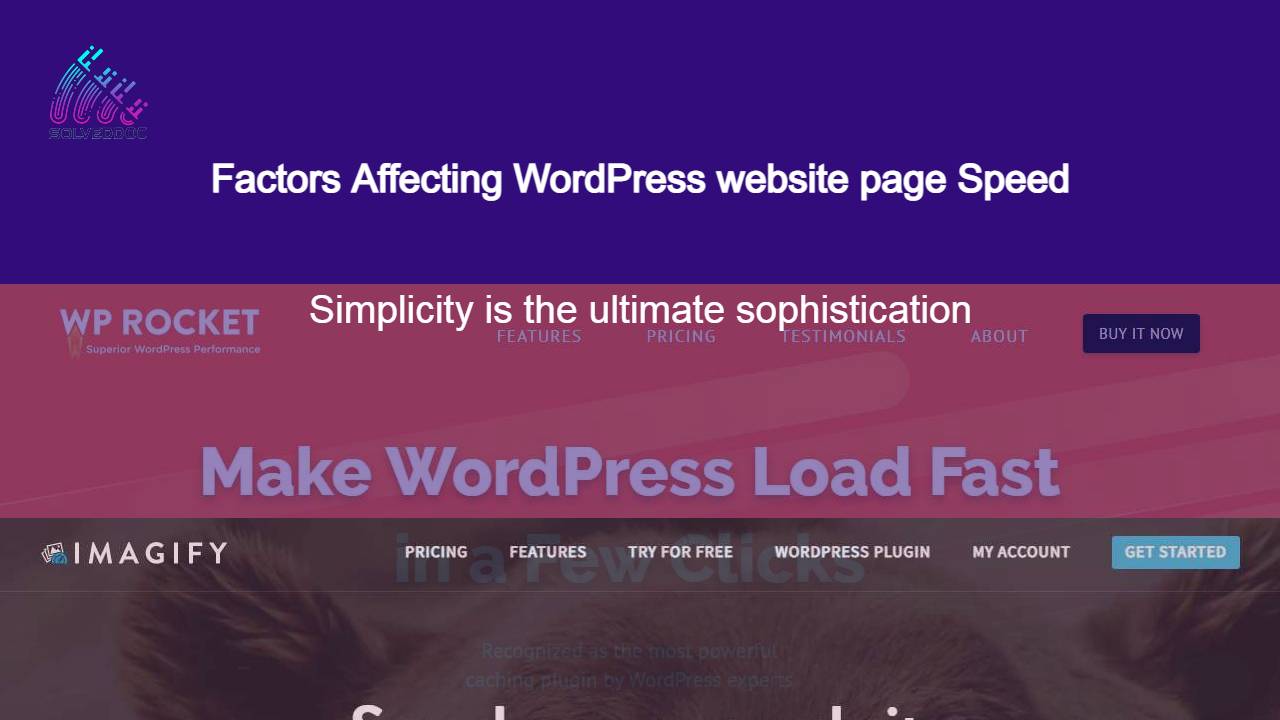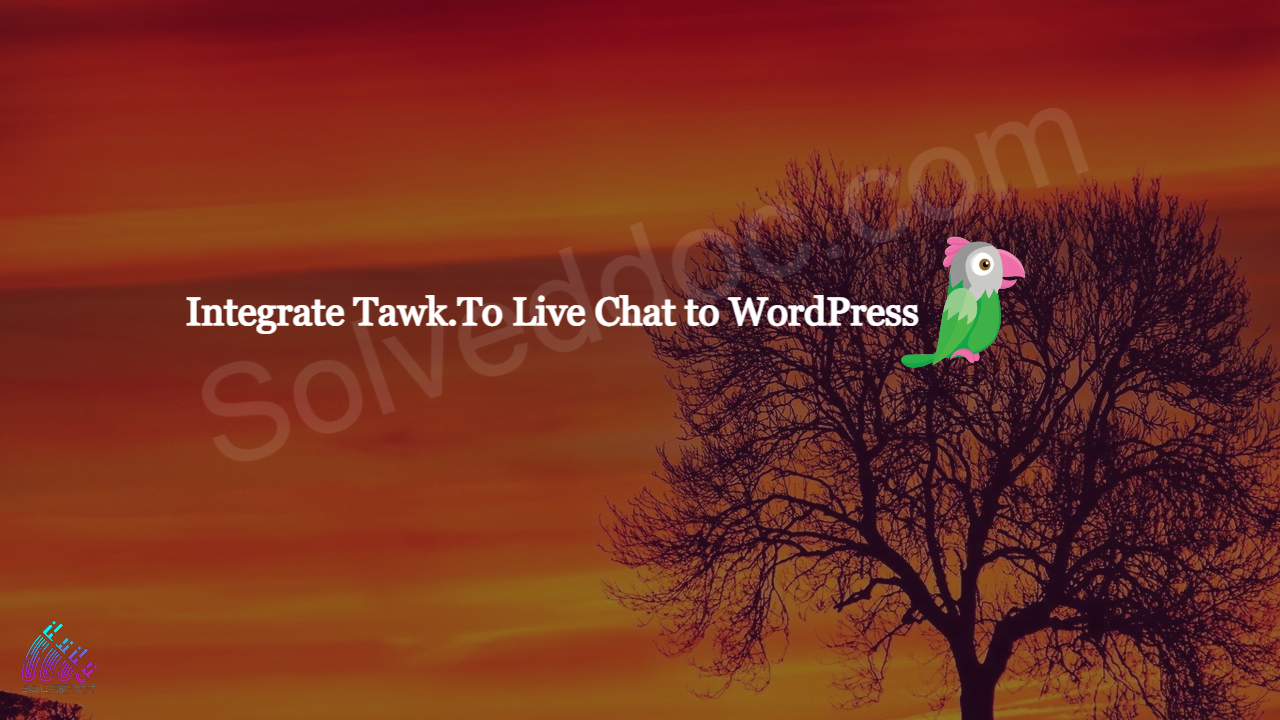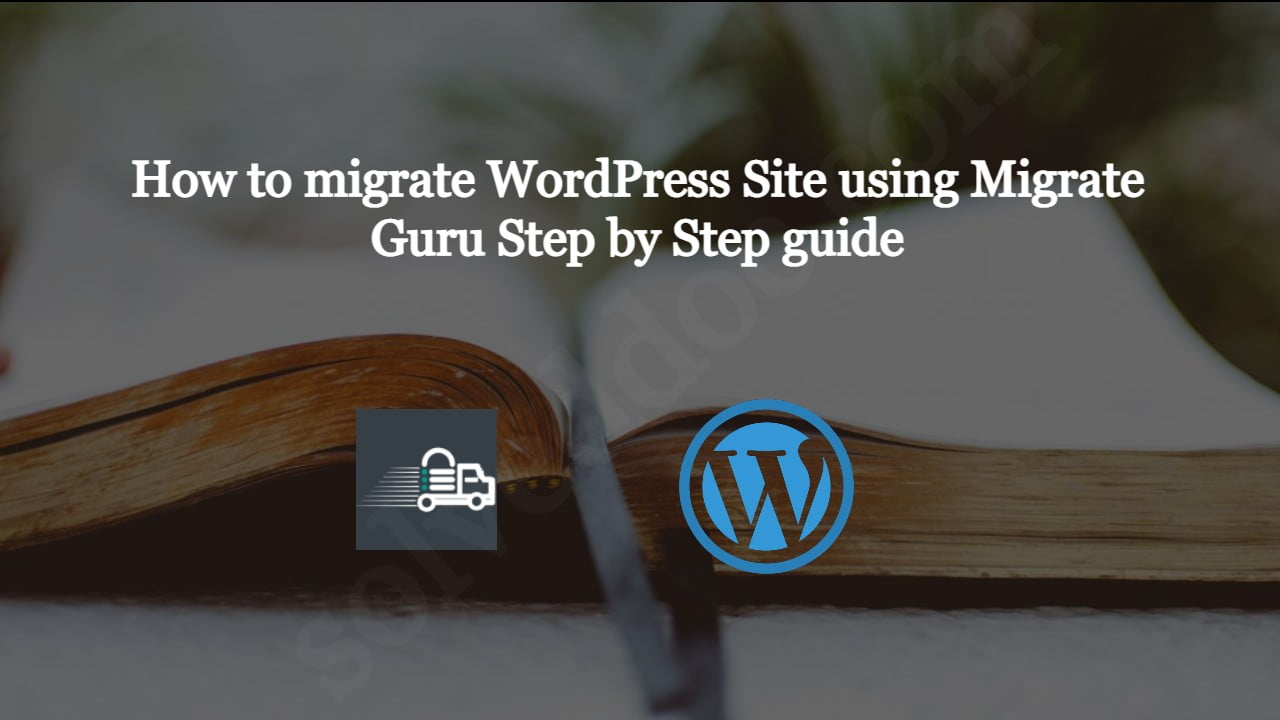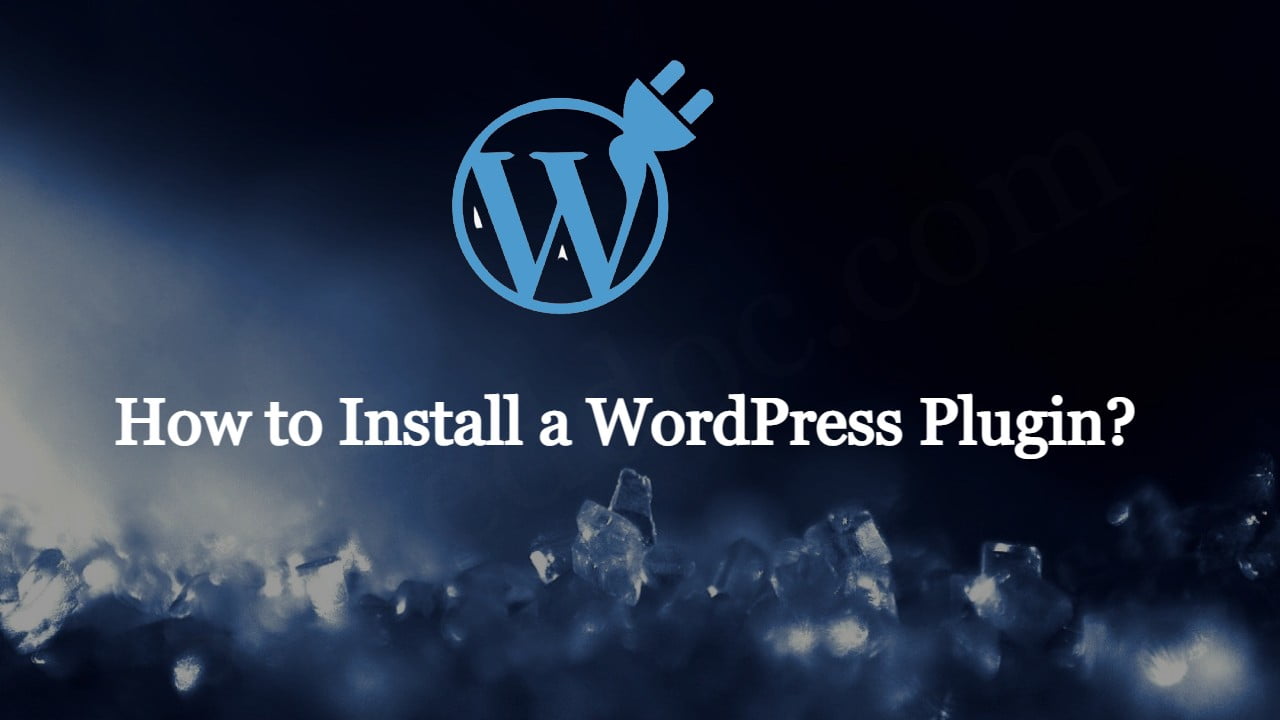How to download WordPress cracked plugins – Nulled version of WordPress Plugin
Using cracked plugins, pirated plugins or nulled plugins is not a good idea for a number of reasons. These types of plugins can contain malicious code that can compromise the security of your site and potentially cause harm to your visitors. But in some cases due to issues, we have to use these plugins may