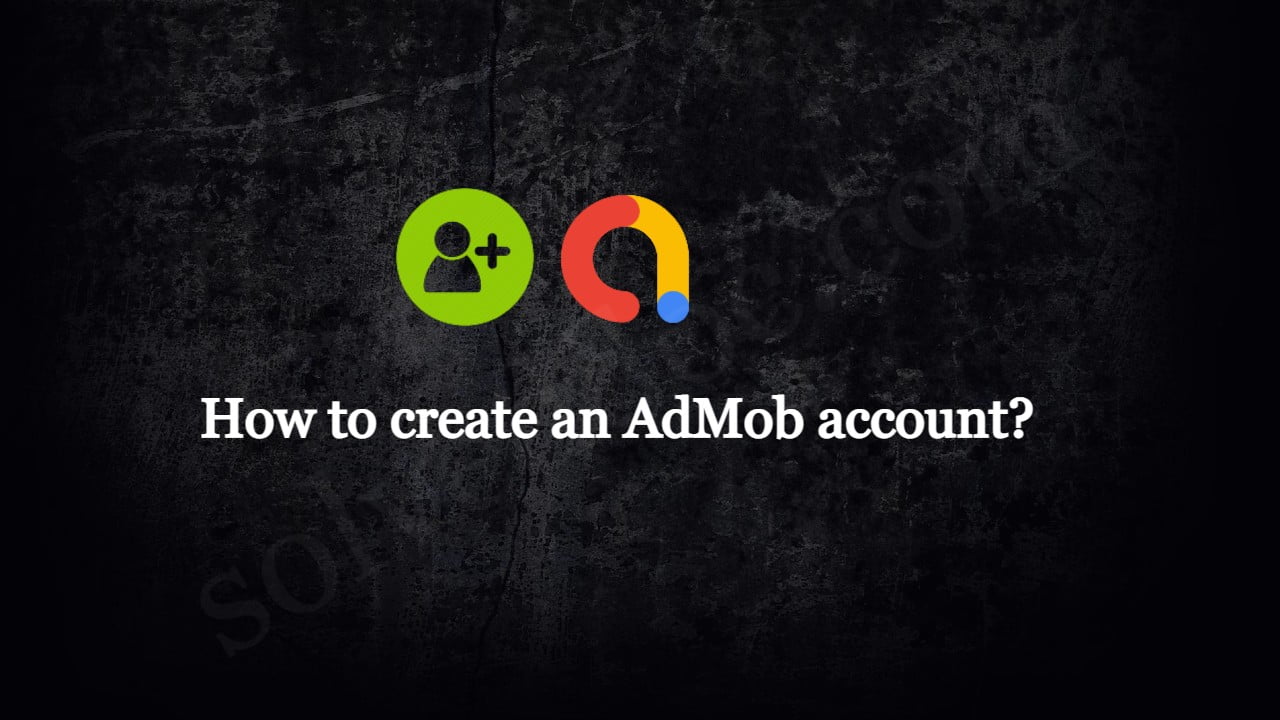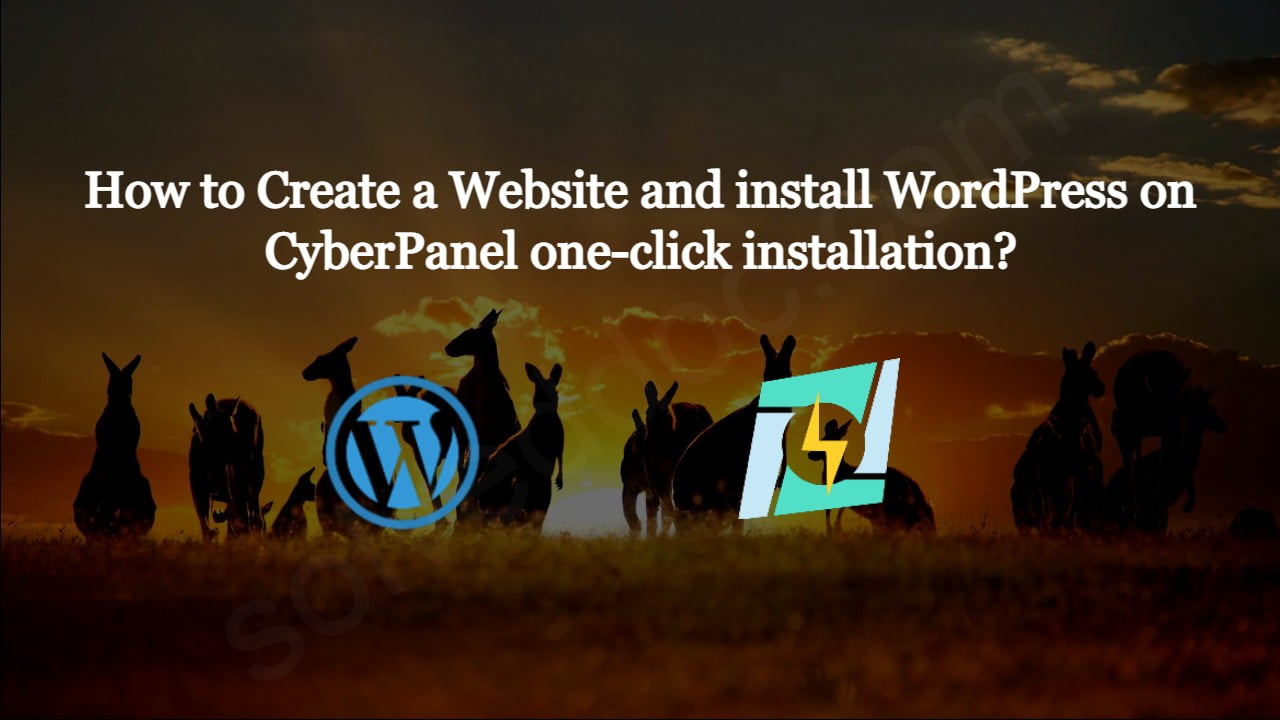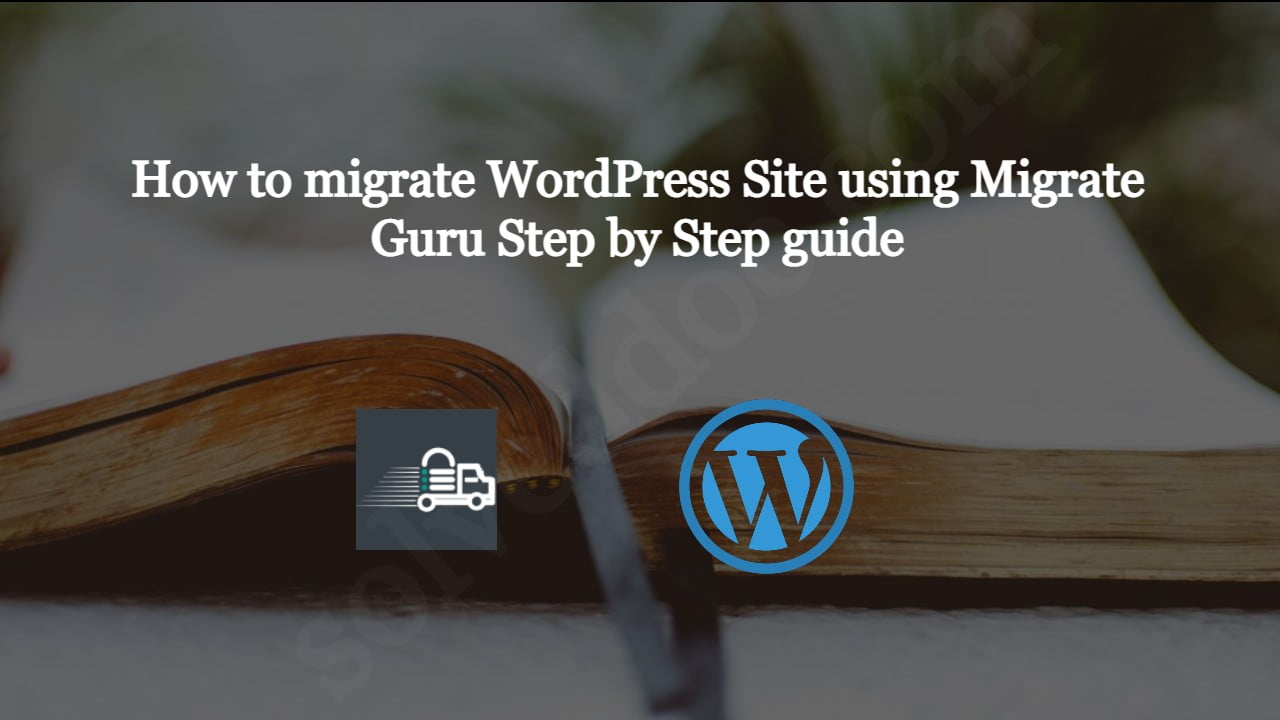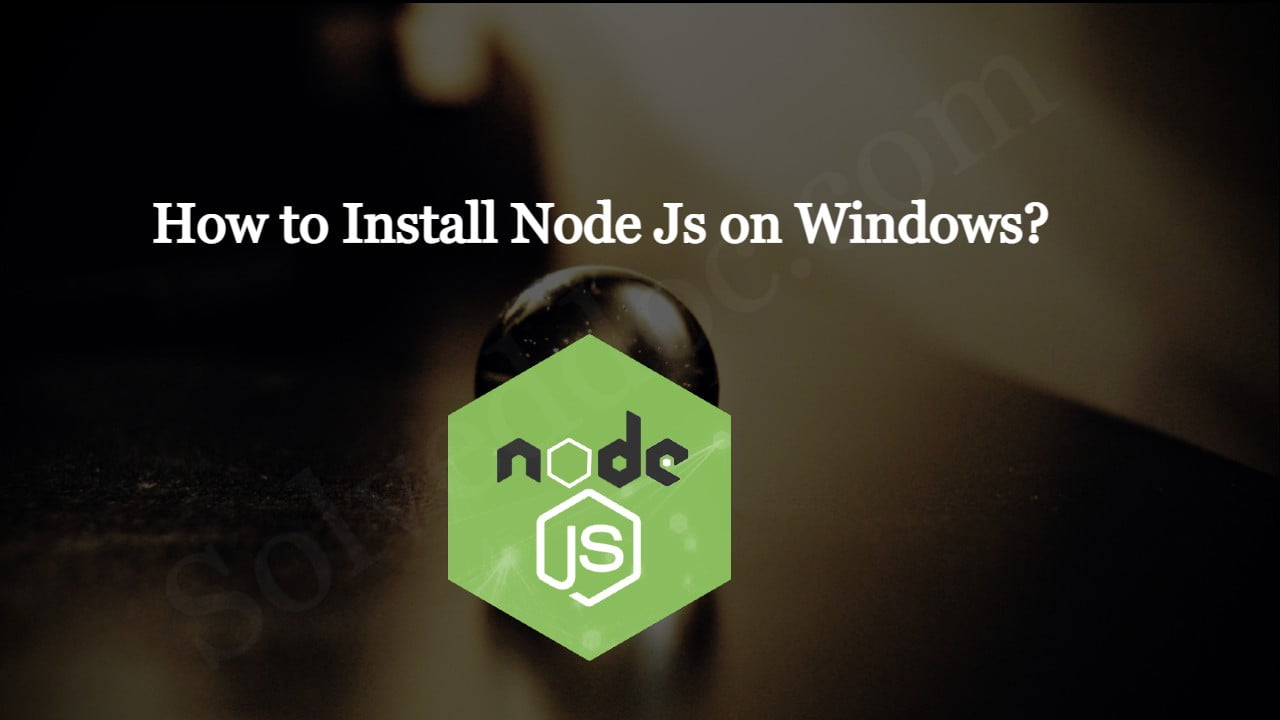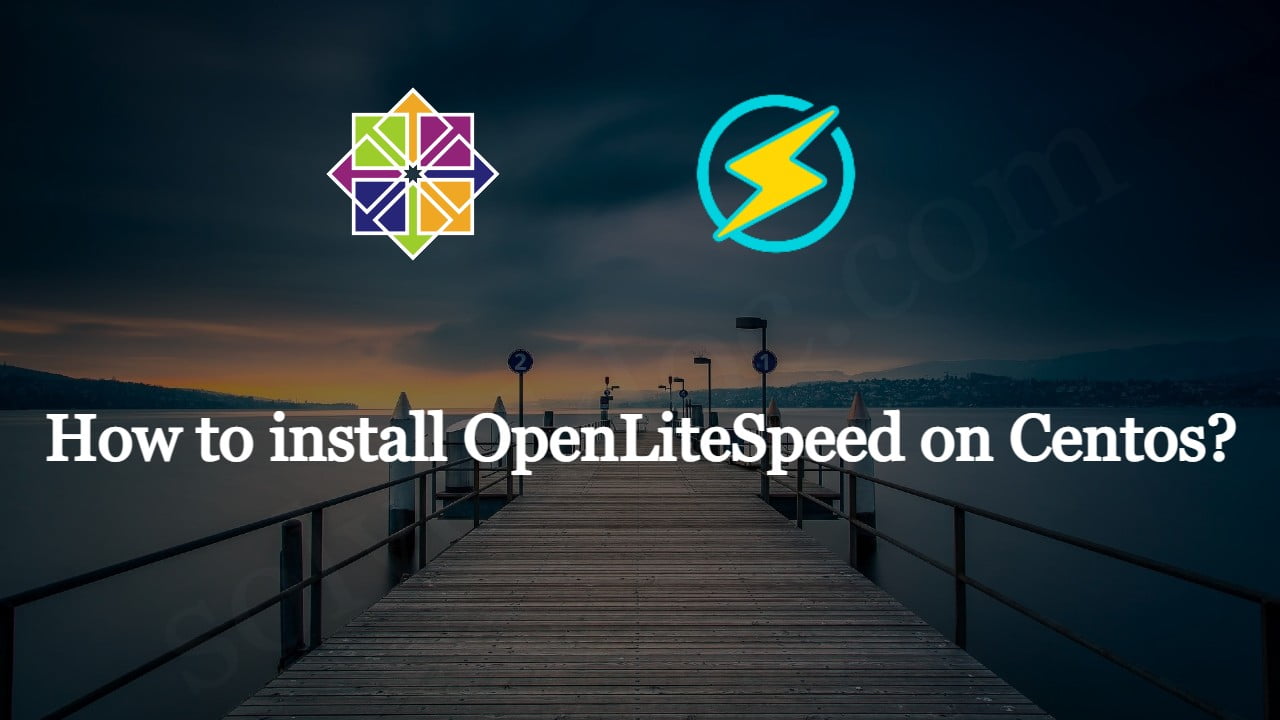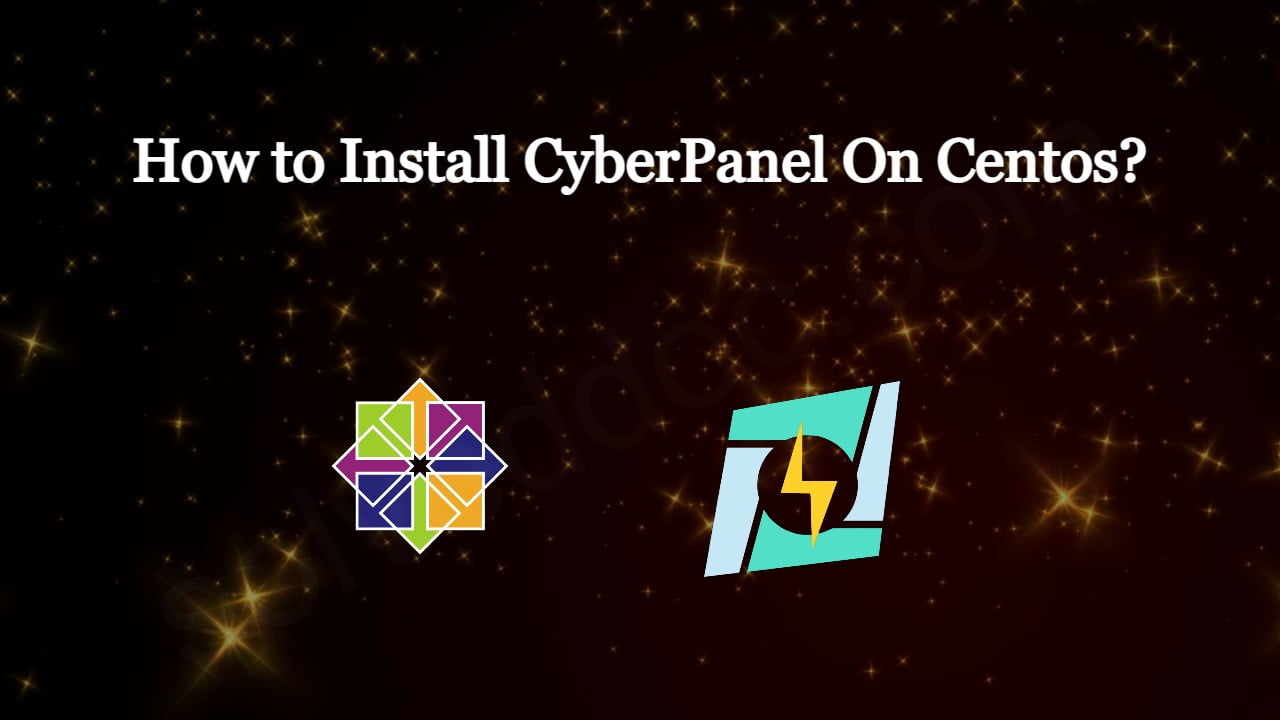How to create an AdMob account?
If you want to earn from your Android and IOS application then you can use AdMob. The question is how to Signup on AdMob Account? In order to make money from your application first, you need to know how to create an AdMob account. In this article, I will show you a detailed method to