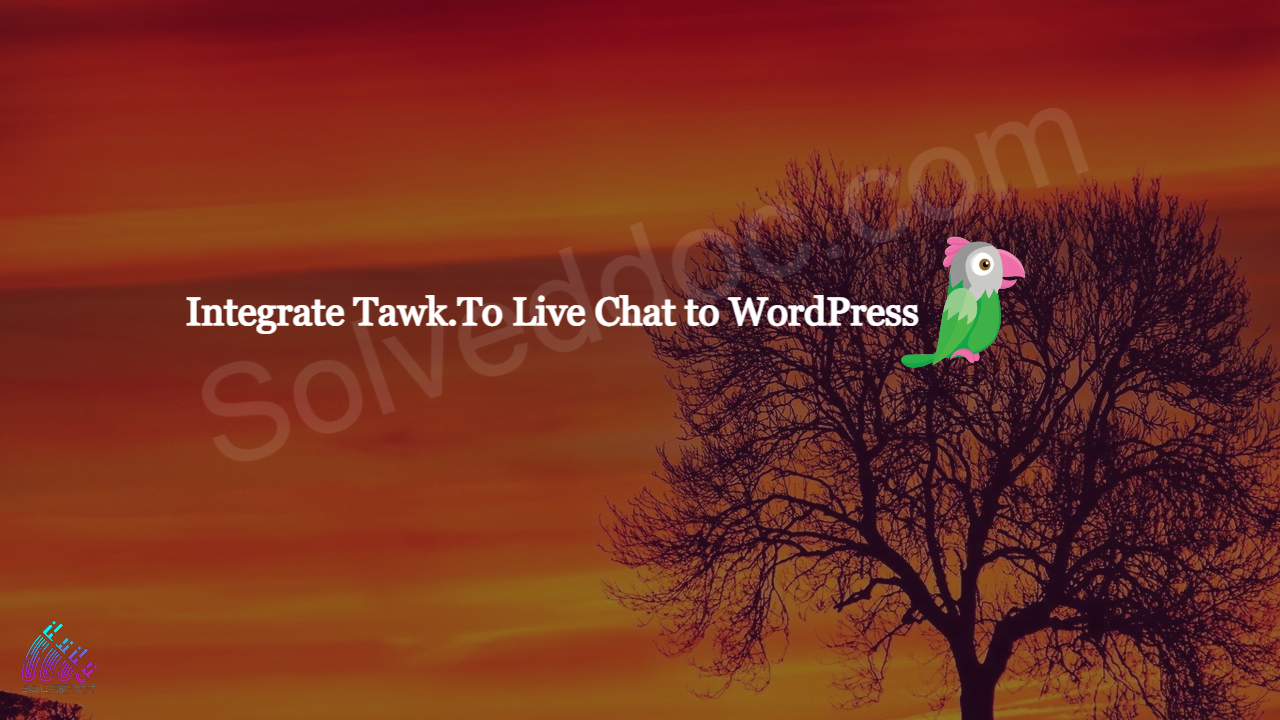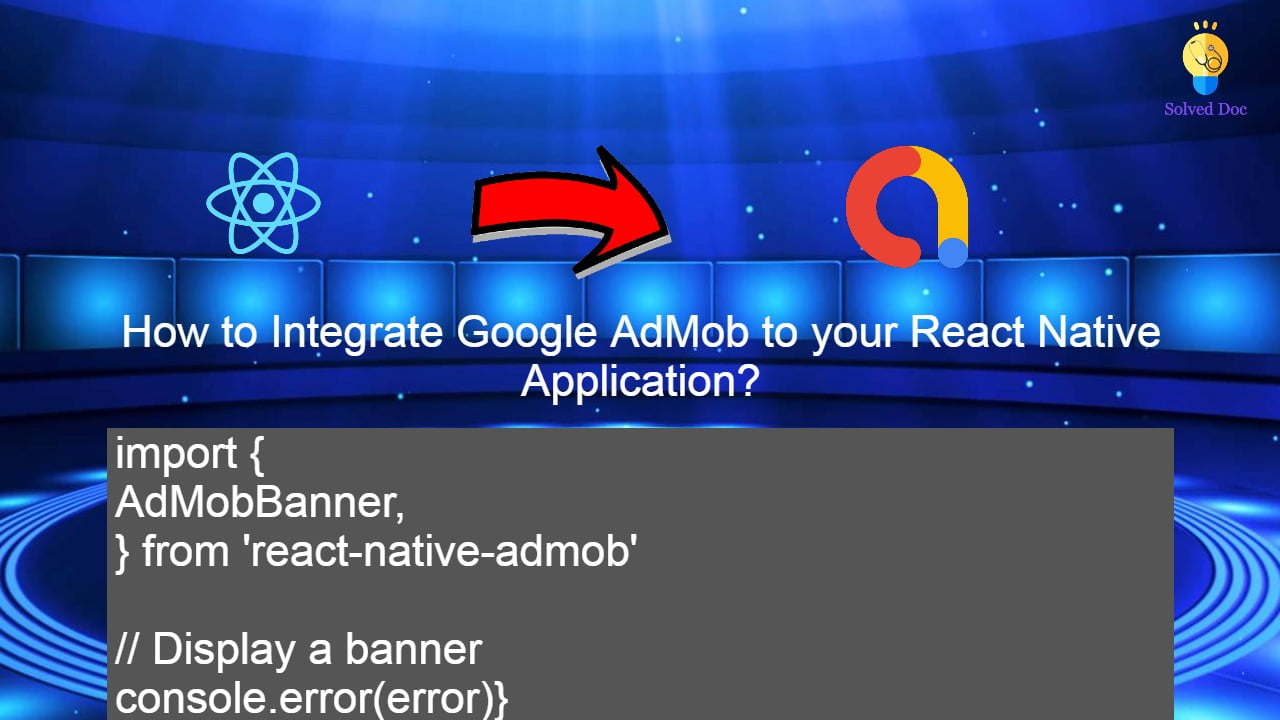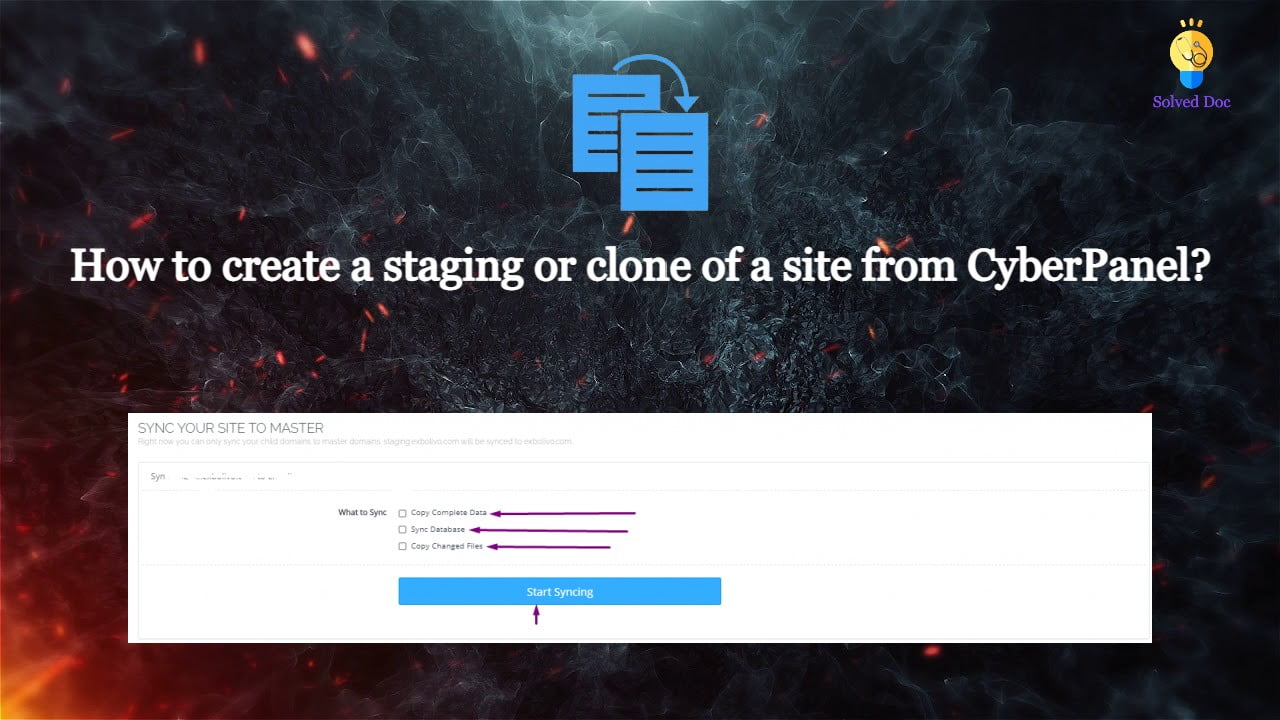How to add live chat on WordPress Website – Integrate Tawk.To Live Chat to WordPress
In this Article I am going to share my personal experience that how i added the Twak.to Live Chat in my WordPress Site. After reading you come to know how to add live chat on WordPress Website. This tutorial is basically my personal experience that how I integrate live chat on my WordPress Website. So