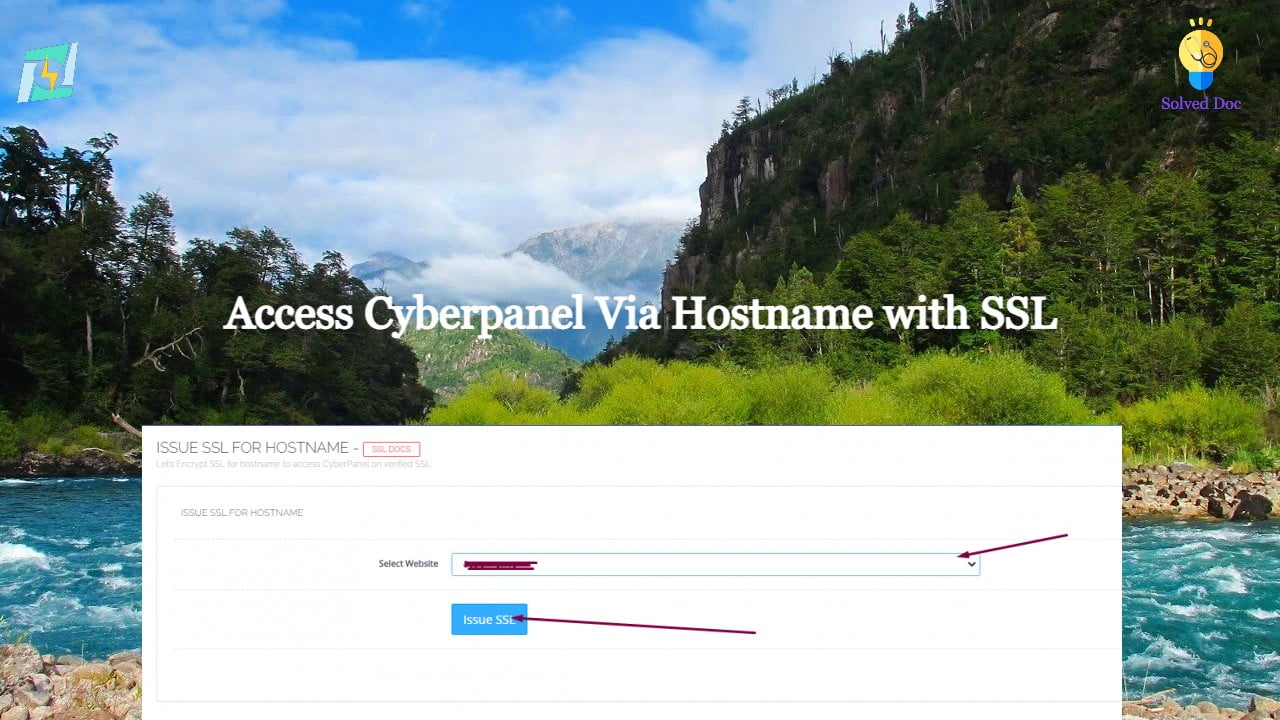application / authentication / child domains / Command Line / configuration / Digital Ocean / domain / hostname / Installation / Linux / LiteSpeed / manage / Security / ssl / WordPress Techniques
How to force redirect HTTP to HTTPS website in CyberPanel?
In this article we will tell you how to force redirect HTTP to HTTPS website in CyberPanel? What is HTTP? HTTP stand foe Hypertext Transport Protocol. When you enter http:// in your address bar in front of domain, it tells the browser to connect over HTTP. HTTP use TCP(Transmission control protocol), generally over port 80,