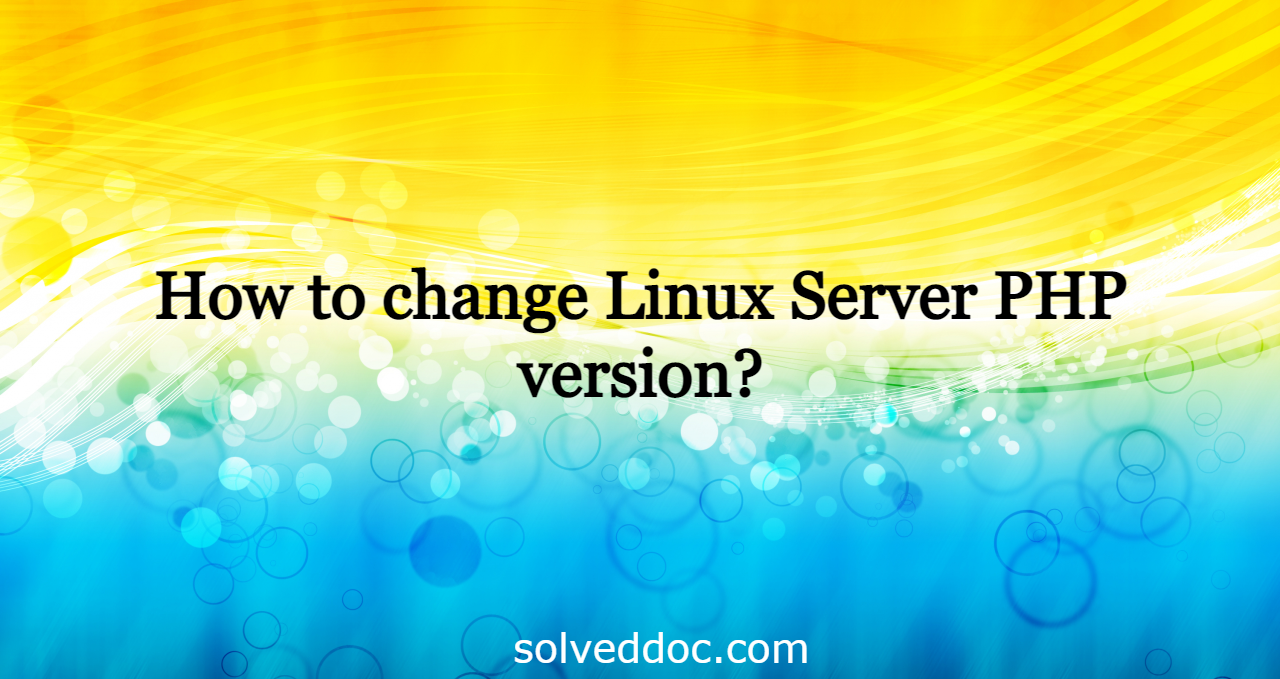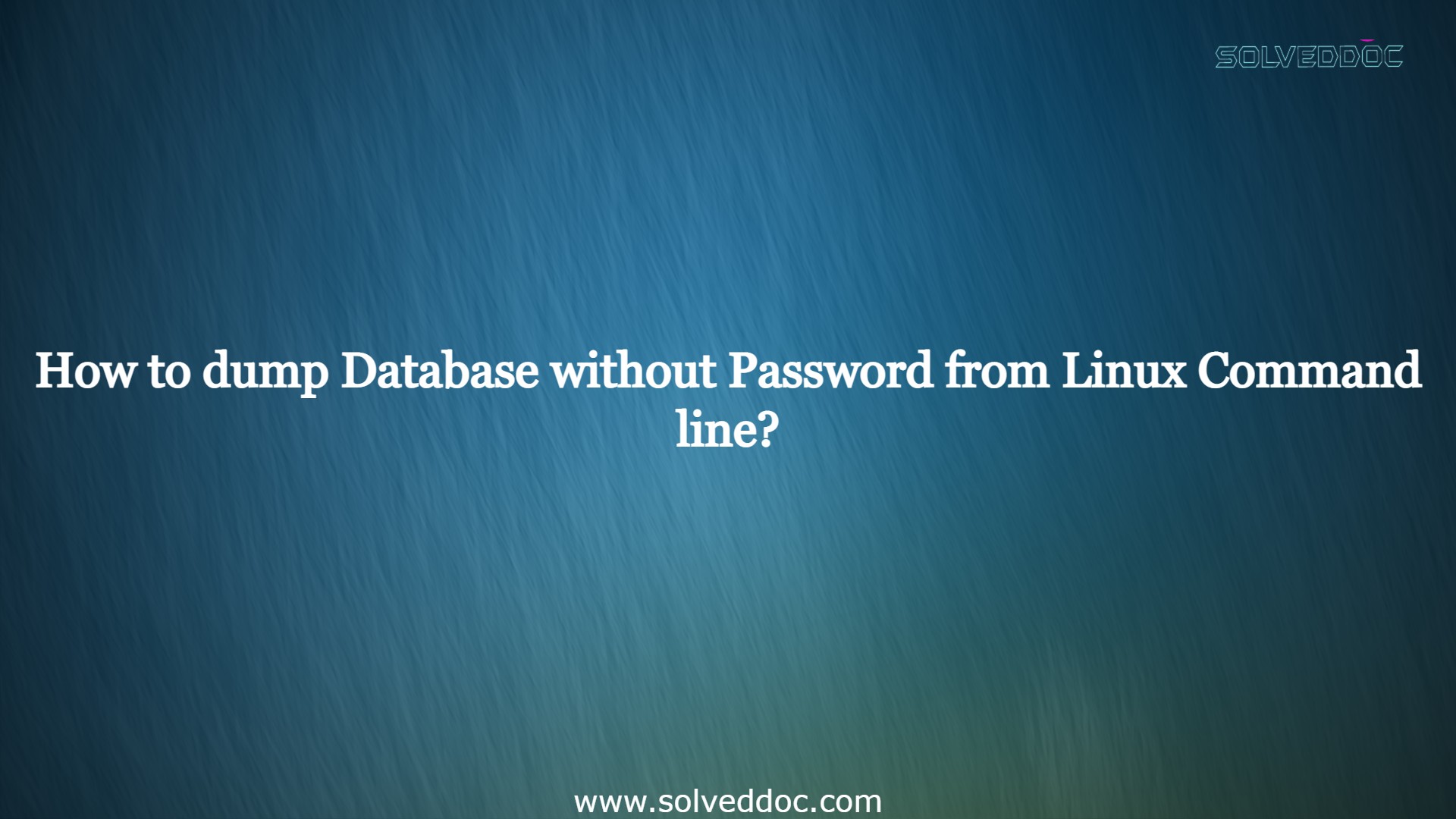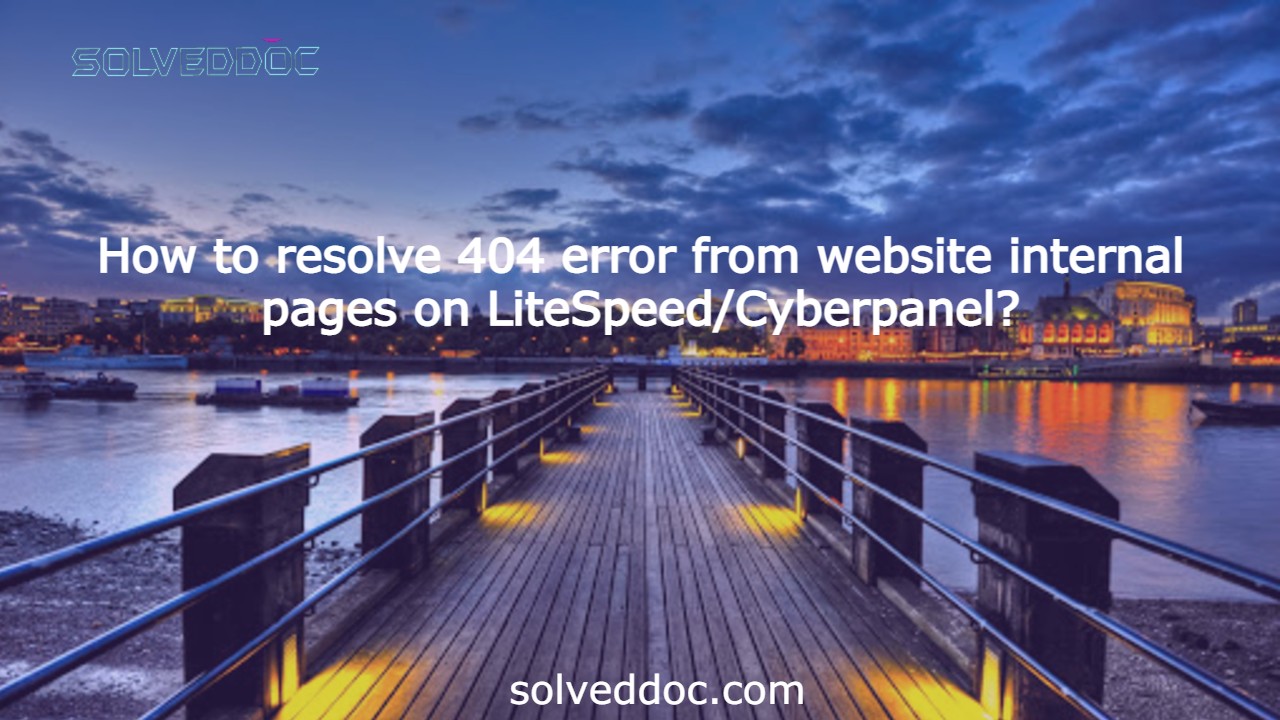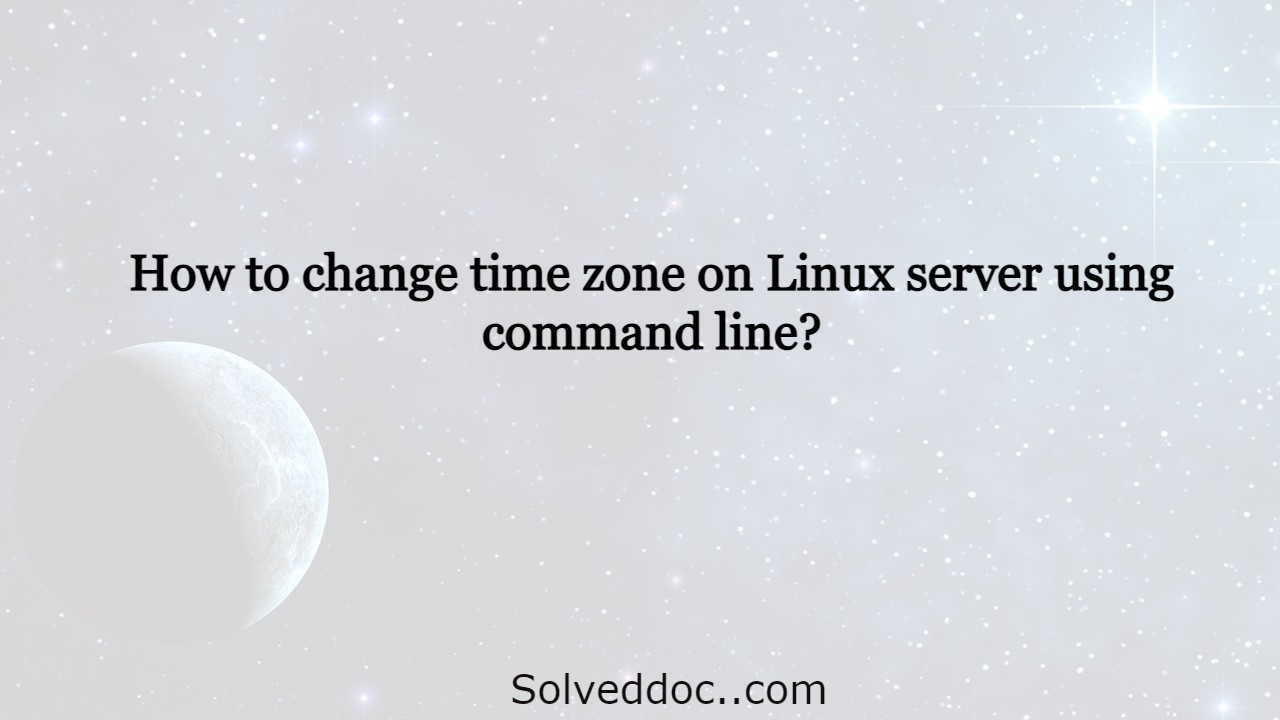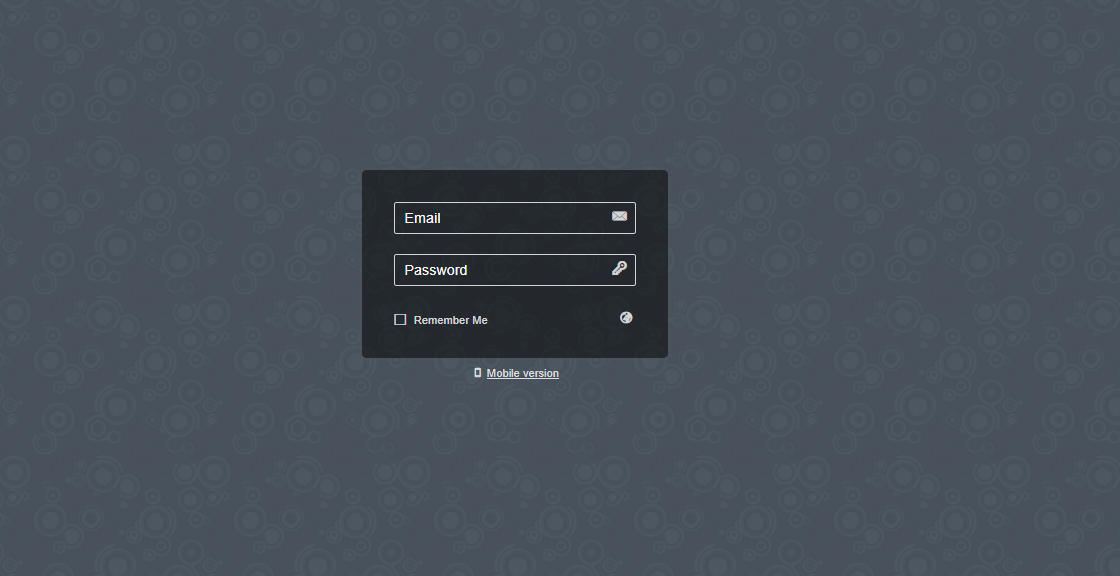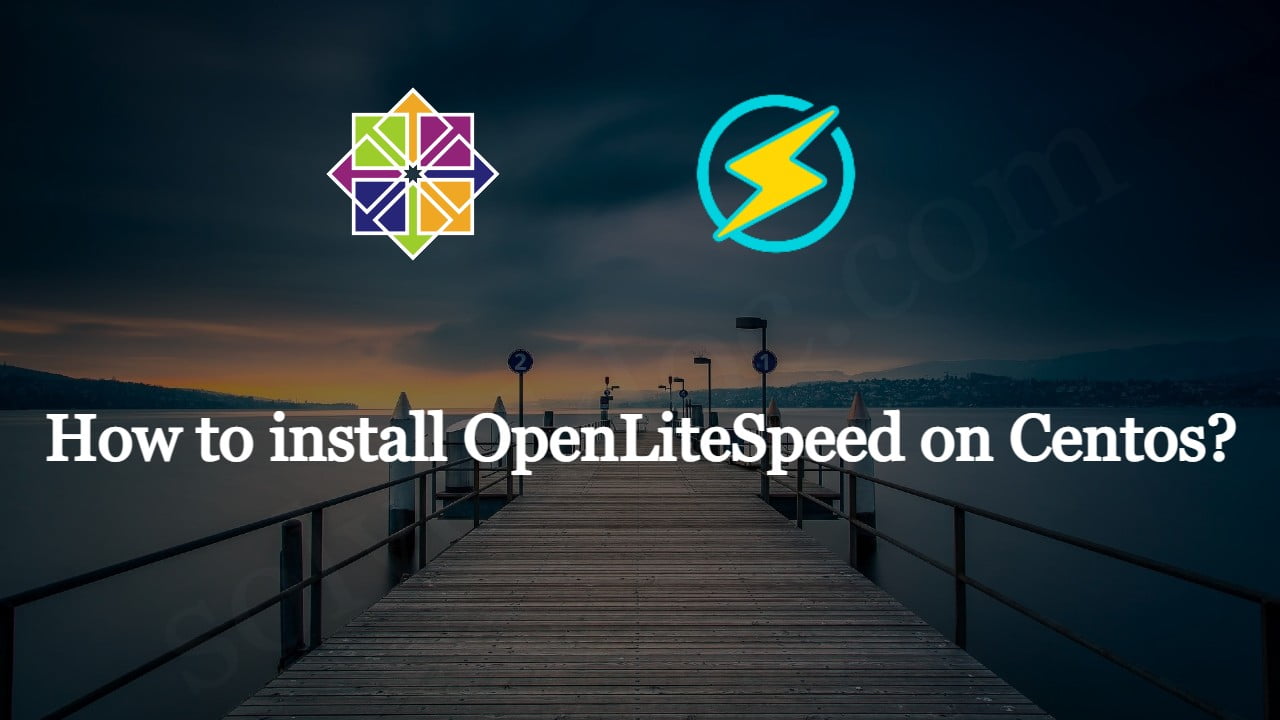How to run a cron job in Linux?
There are a lot of tasks on the server and Linux level which you have to set and do regular bases and for that Linux offers you a cron job feature in this article we will learn How to run a cron job in Linux? What is a cron job? A cron job is a