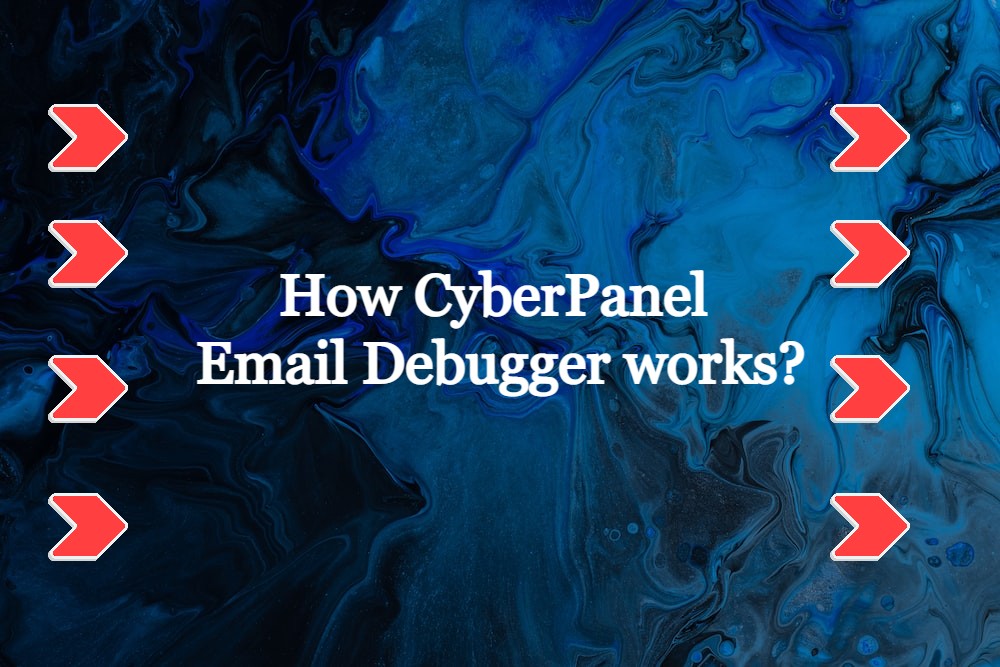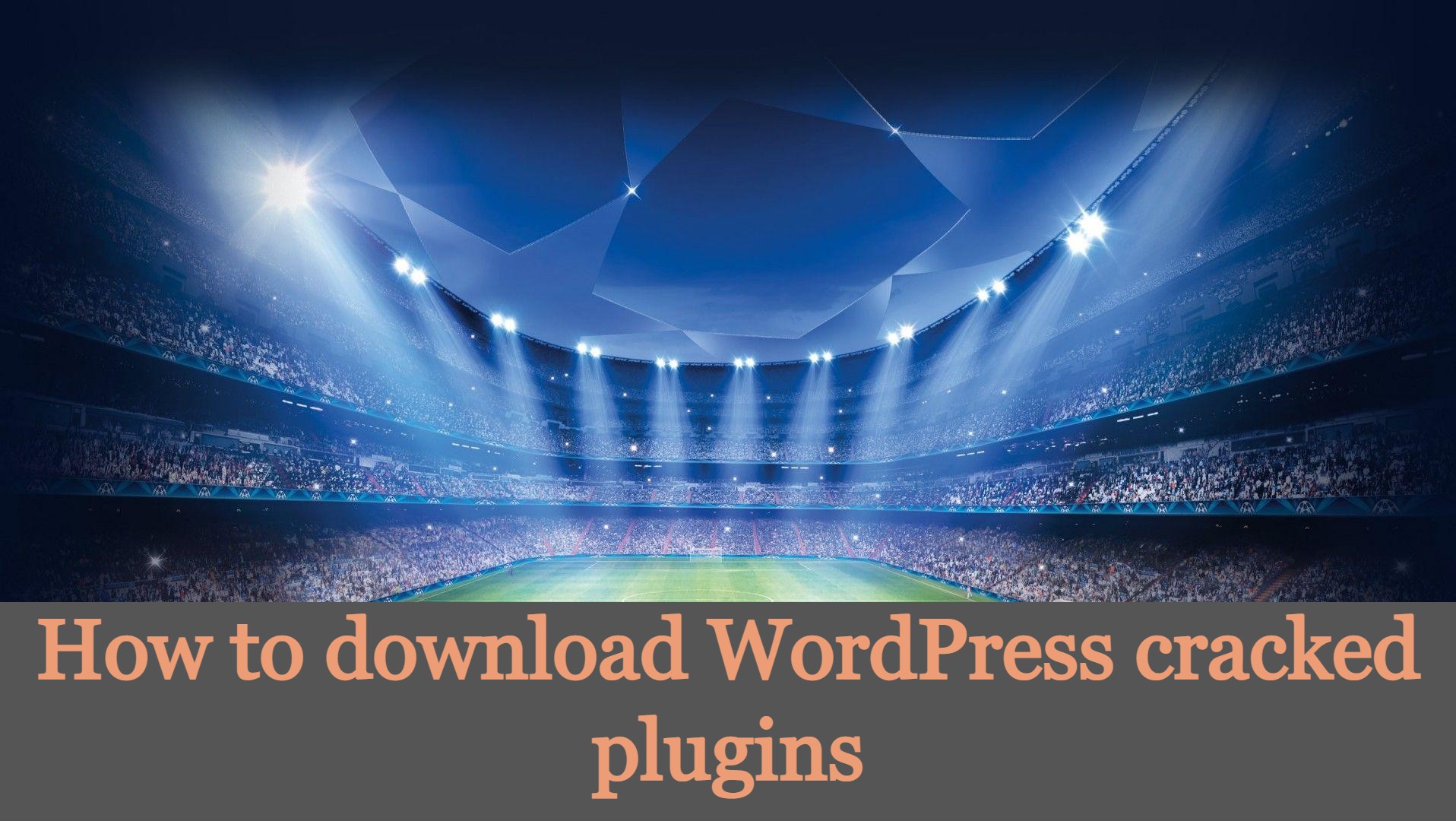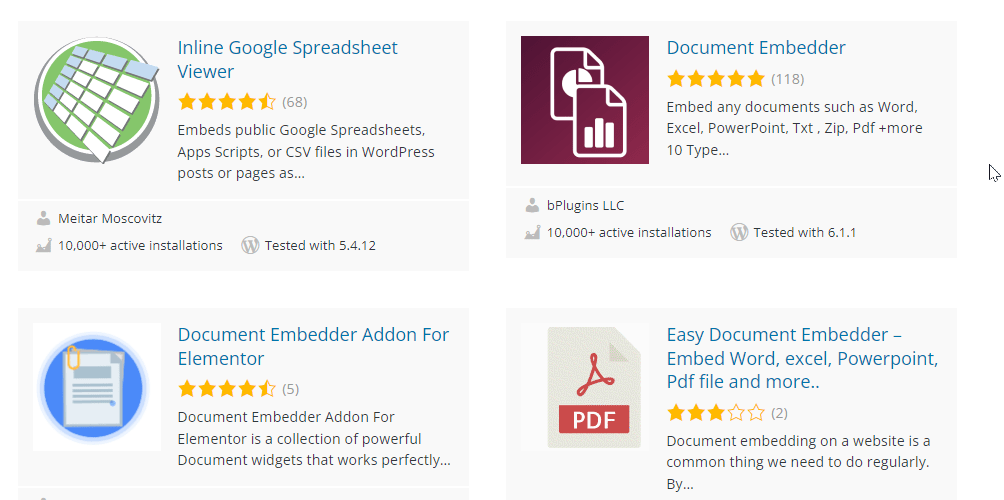How CyberPanel Email Debugger works?
Now CyberPanel Email Debugger is available inside CyberPanel dashboard as an adons. You can get that and use it to check and fix your email related issues. CyberPanel Email Debug feature is a feature that allows you to check each and everything related to email and then it will also help you to fix all