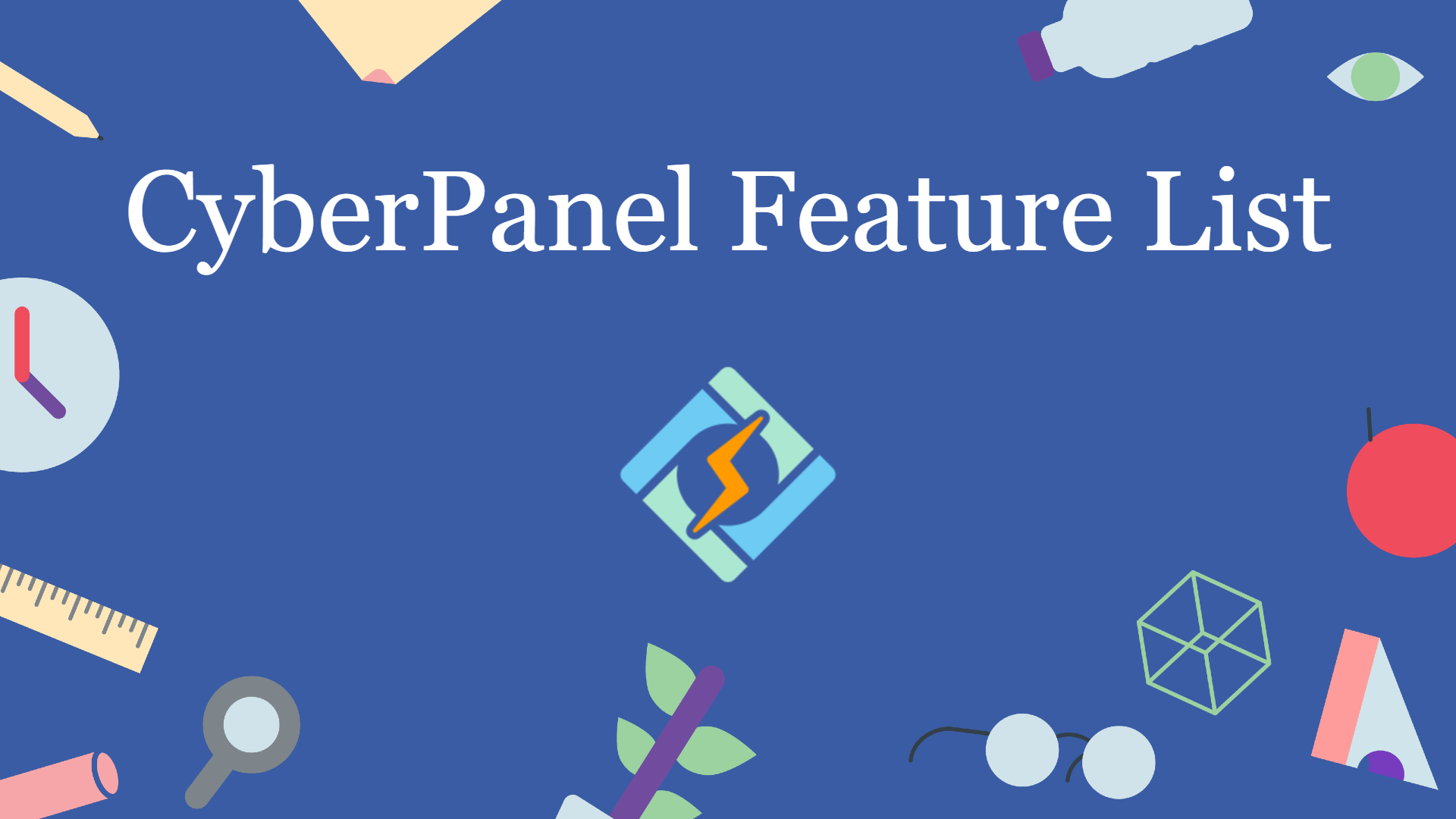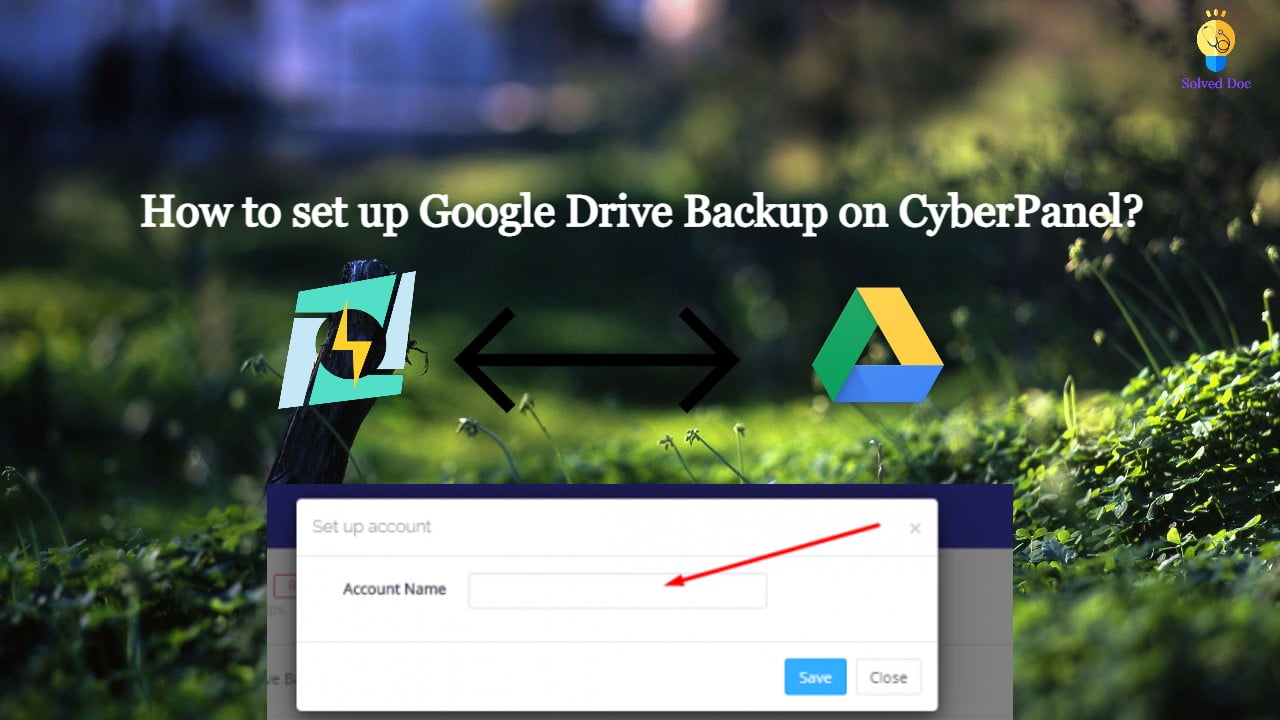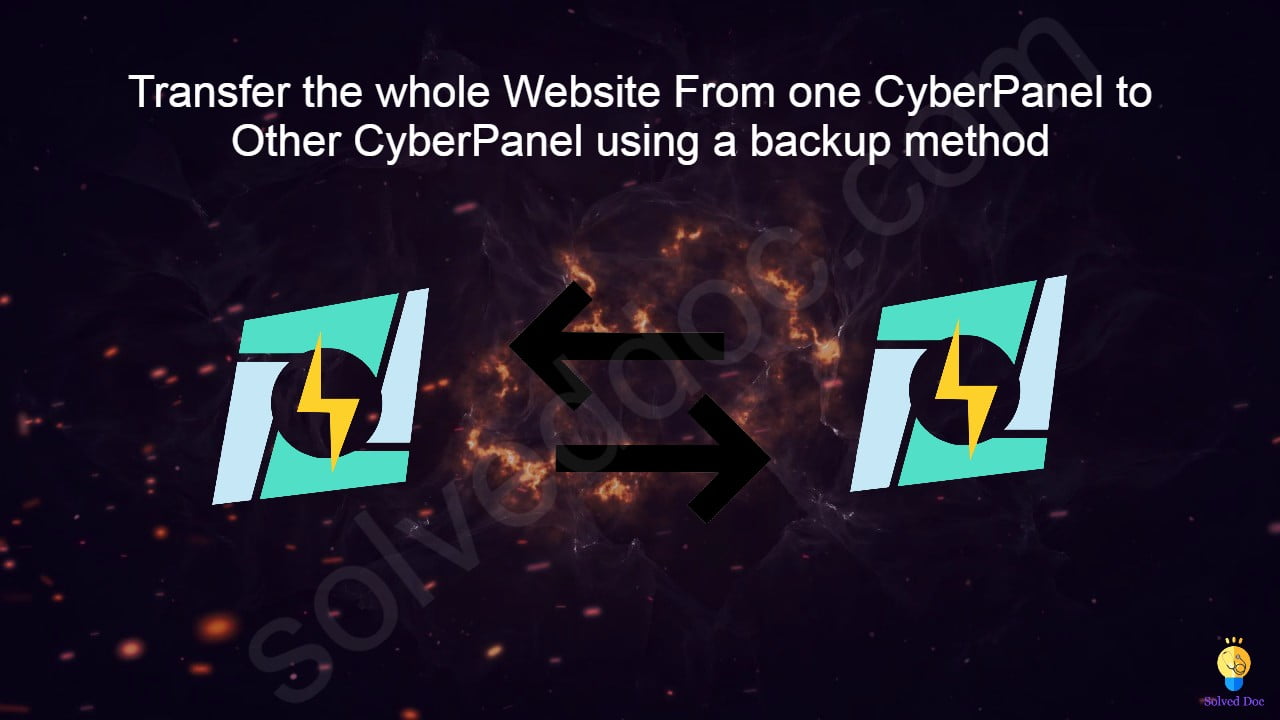How does Cyberpanel Remote Backup work?
Cyberpanel Remote Backup Cyberpanel remote backup stores files on another server. This helps to retains the files from the loss or any other attack.That provides users with a system for the backup, storage, and recovery of website files. Procedure to Perform Remote Backup Setup a Remote server Organize a remote server which you want to