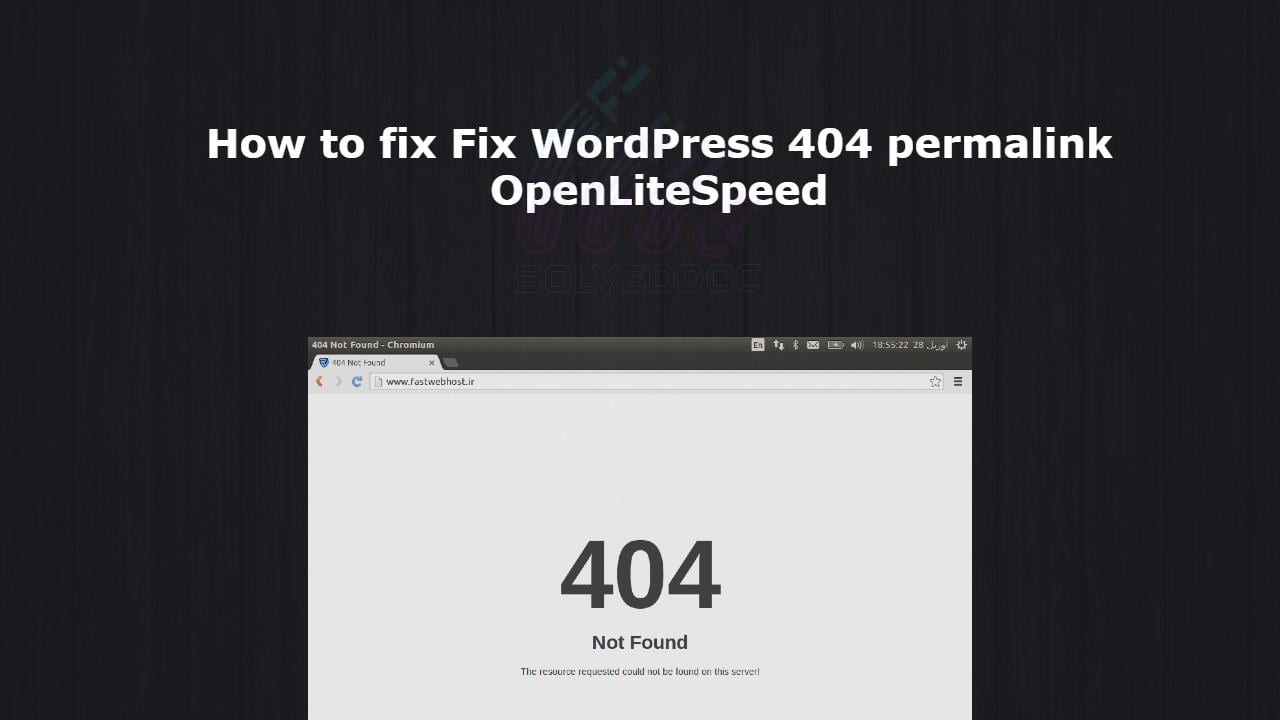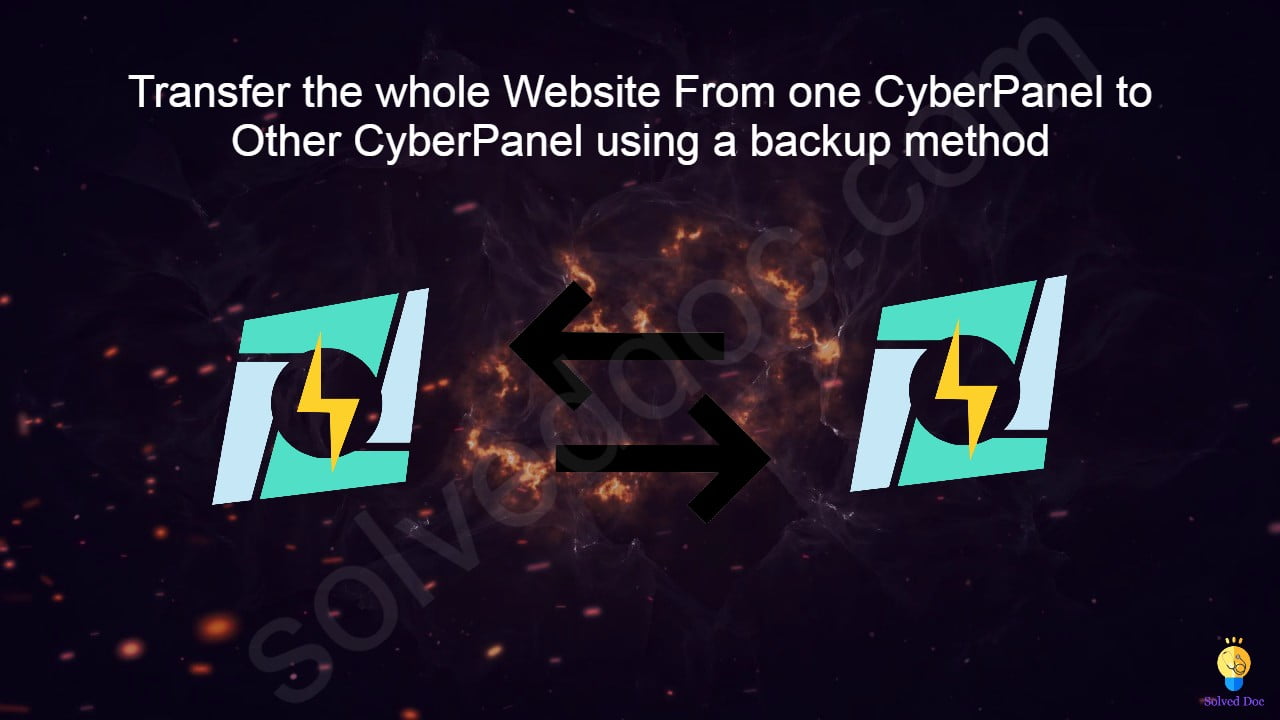Free WordPress Migration Services – Free WordPress Migration Plugins
WordPress migration is the process of moving a WordPress site from one hosting platform or domain to another. This can be done manually by exporting and importing content, or by using a plugin or service that automates the process. Some hosting companies and service providers offer free WordPress migration services as part of their packages.