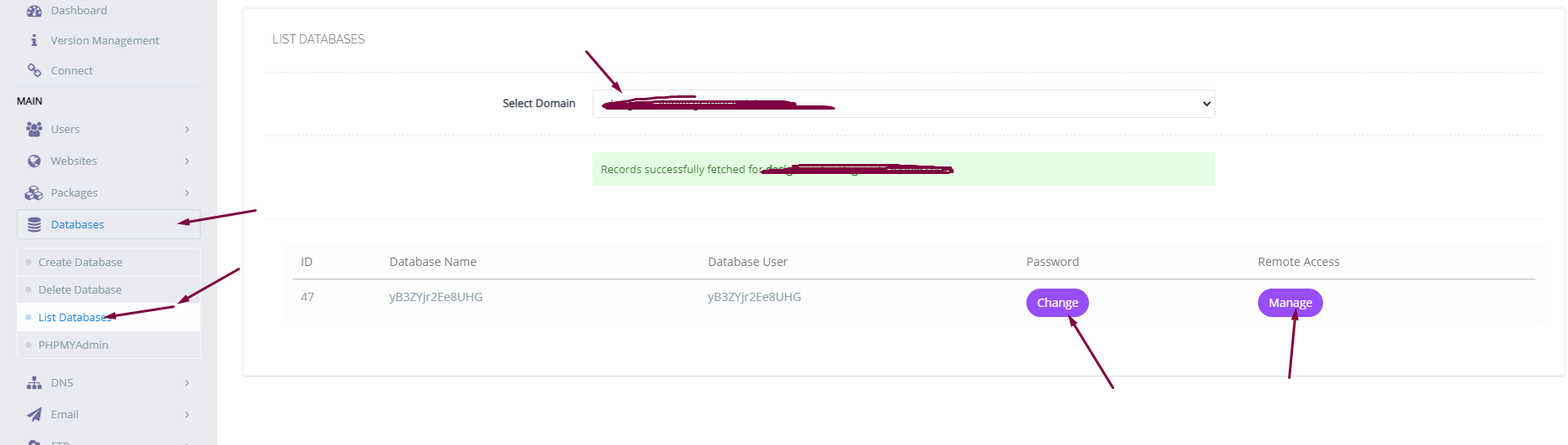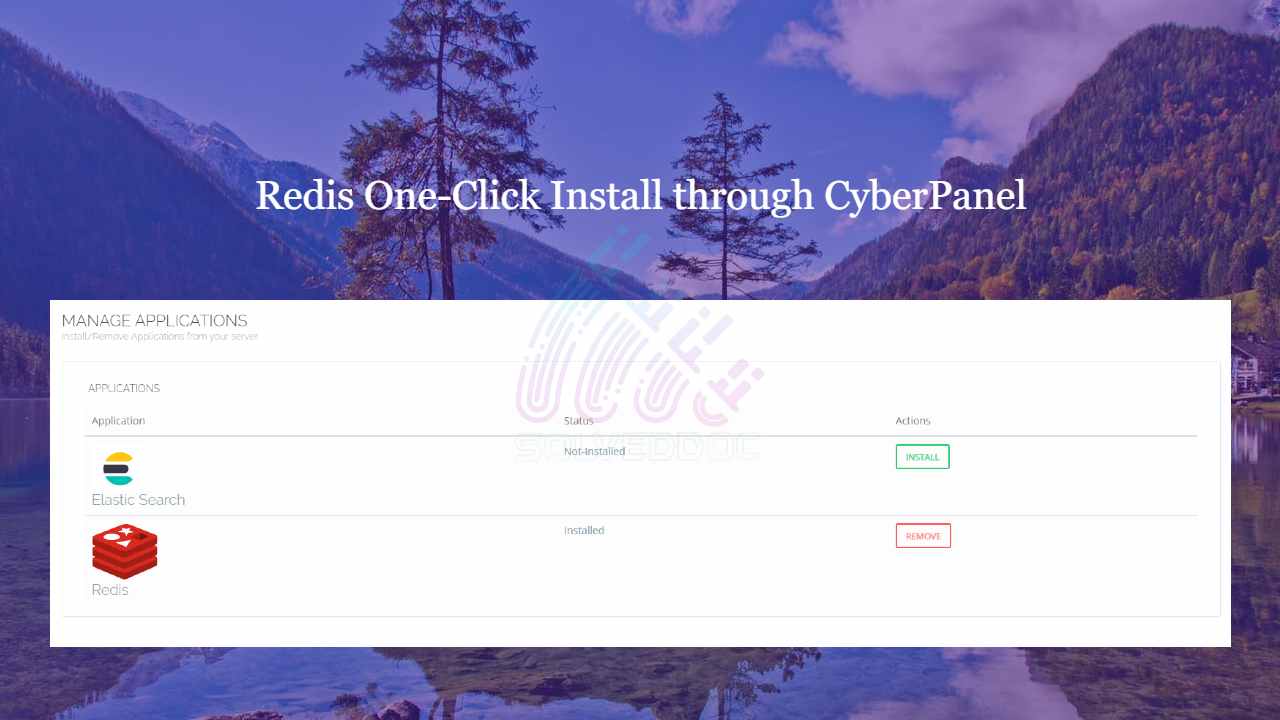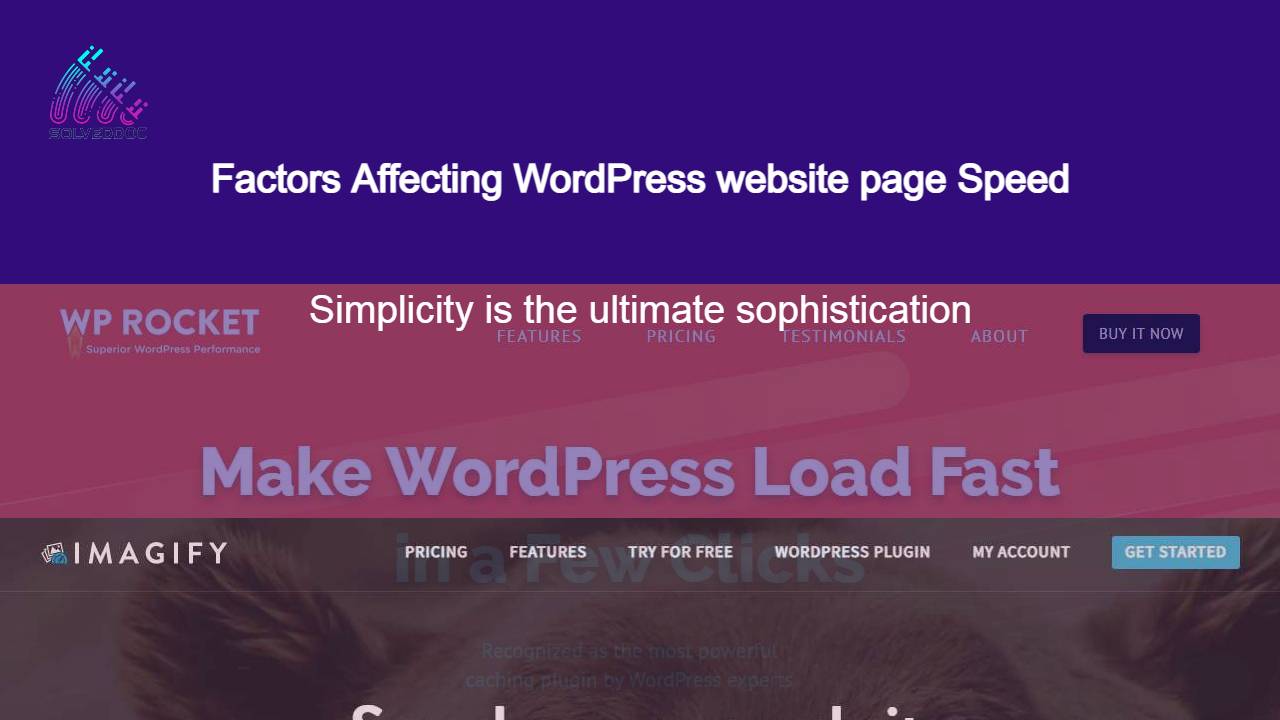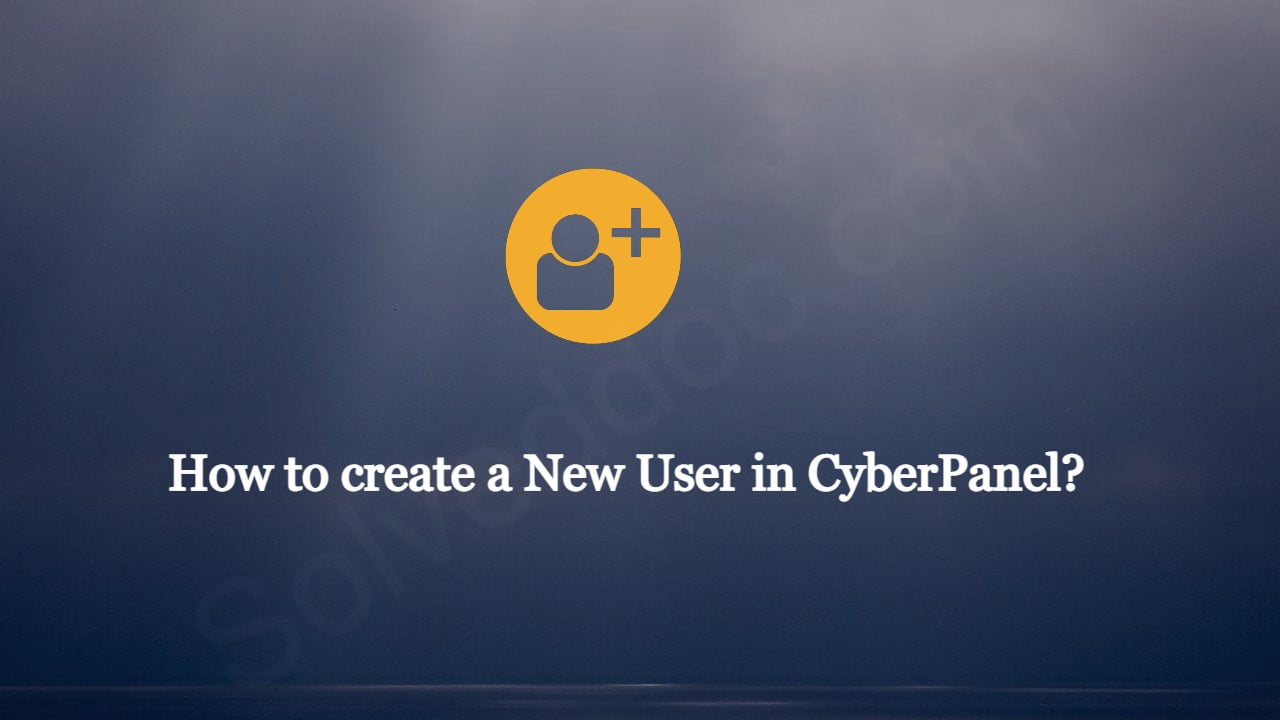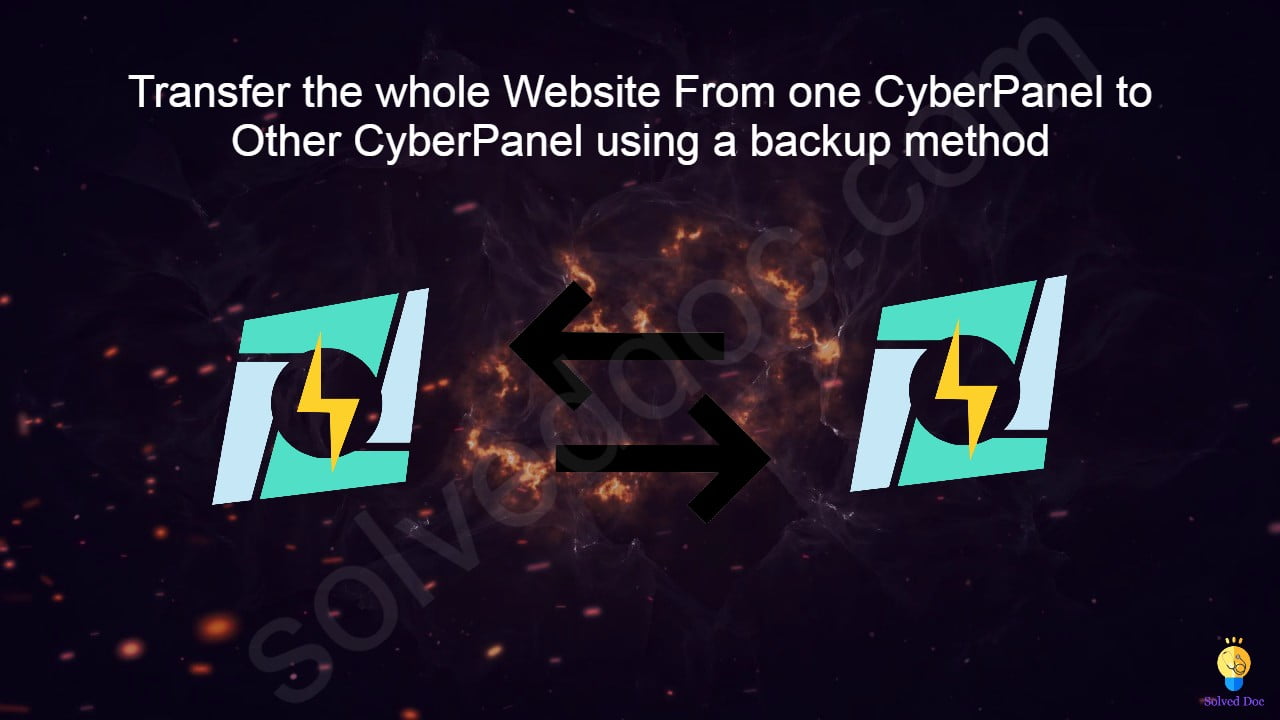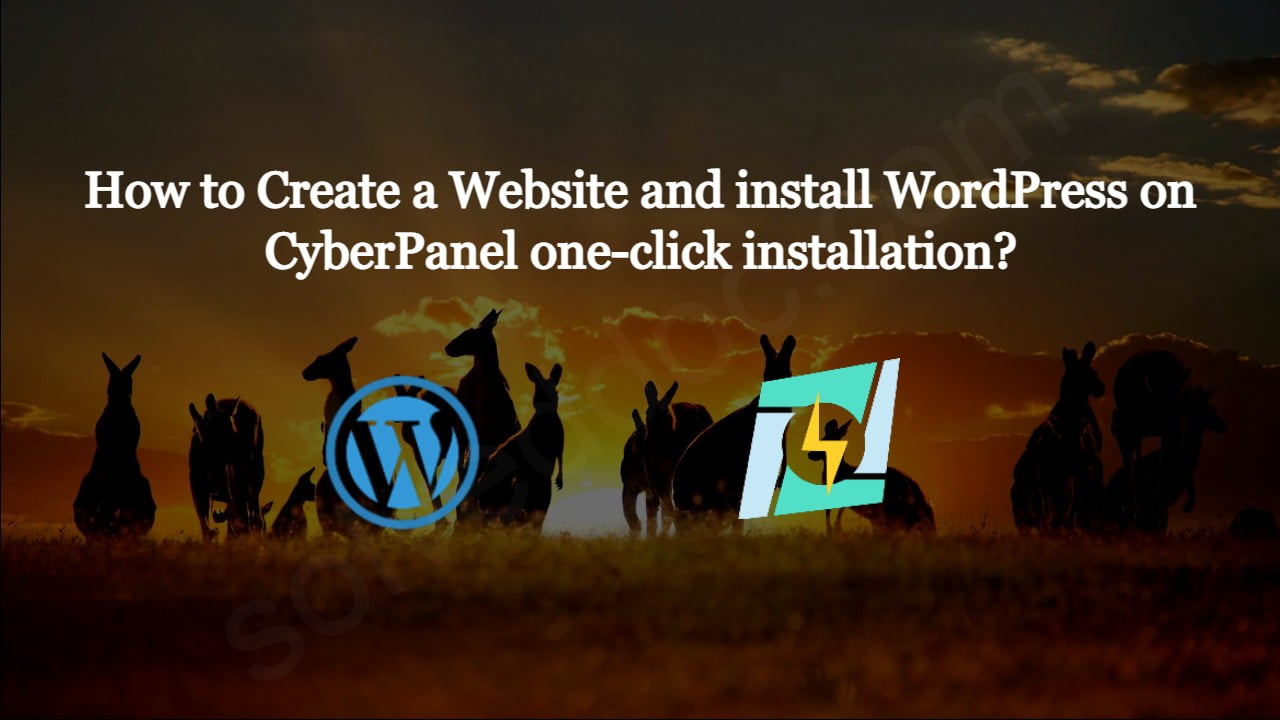Common Types of Client Side Errors
In this article, we are going to write a short detail about some common client side errors. Here we added a very short detail and a few errors. Common Types of Client Side Errors 400 Bad Request Error 401 Unauthorized Error 404 Not found Error 403 Permisions Error 1. 400 Bad Request Error: This error