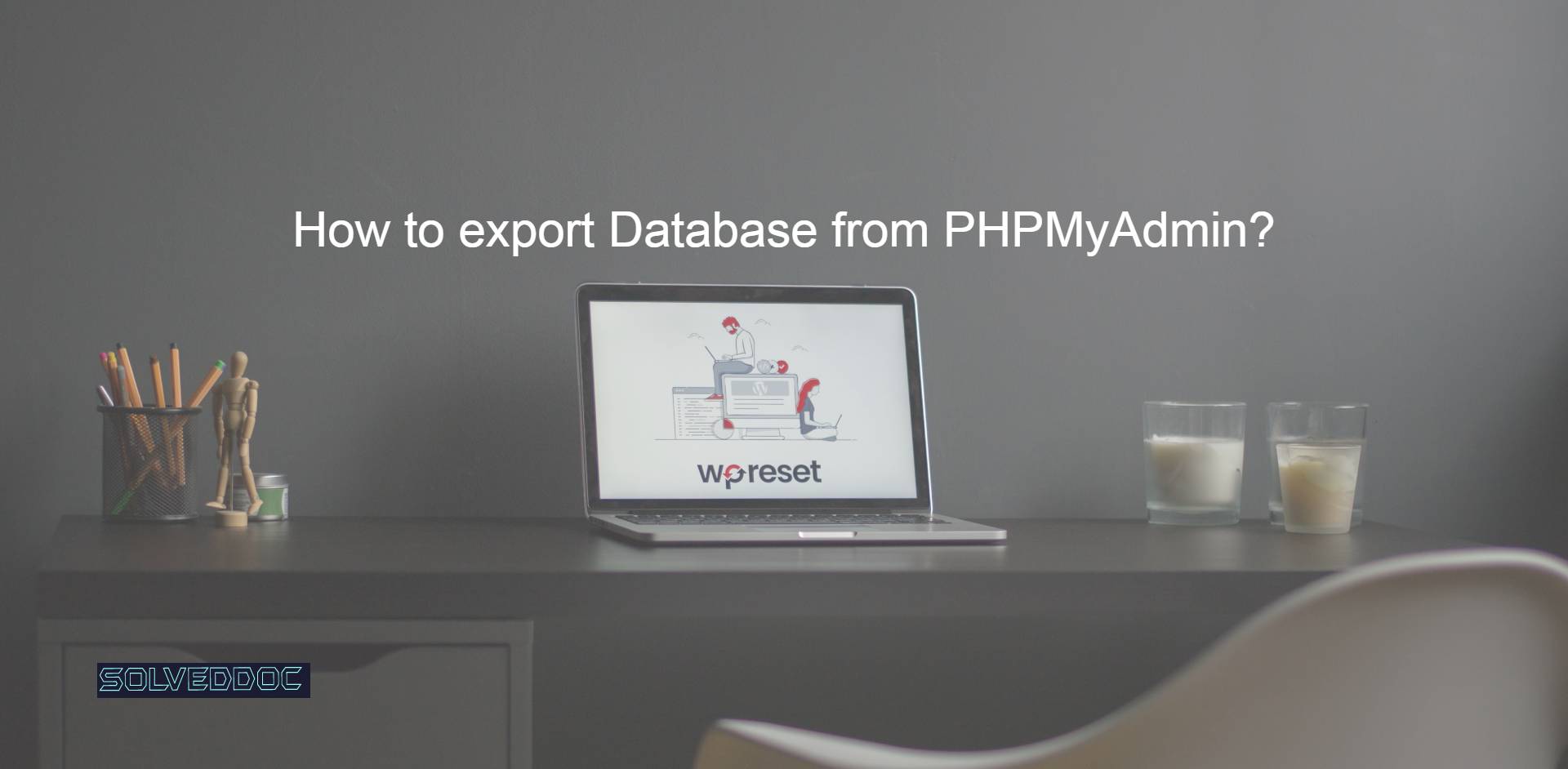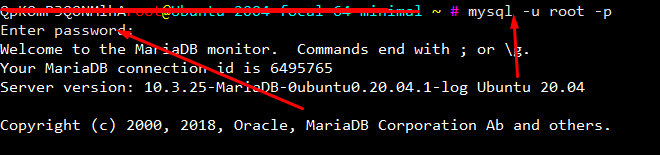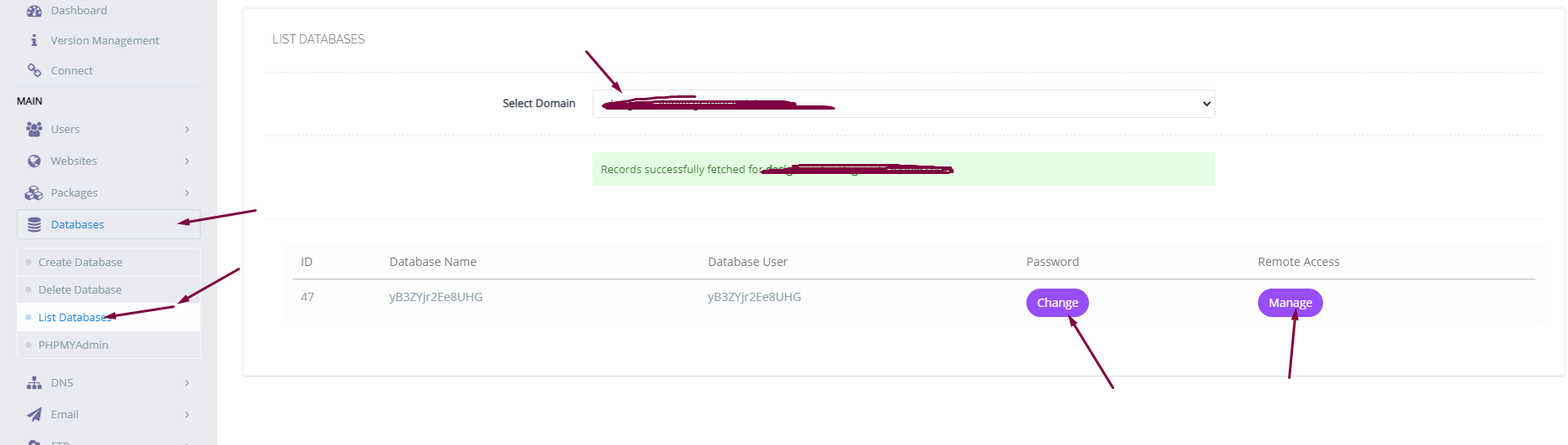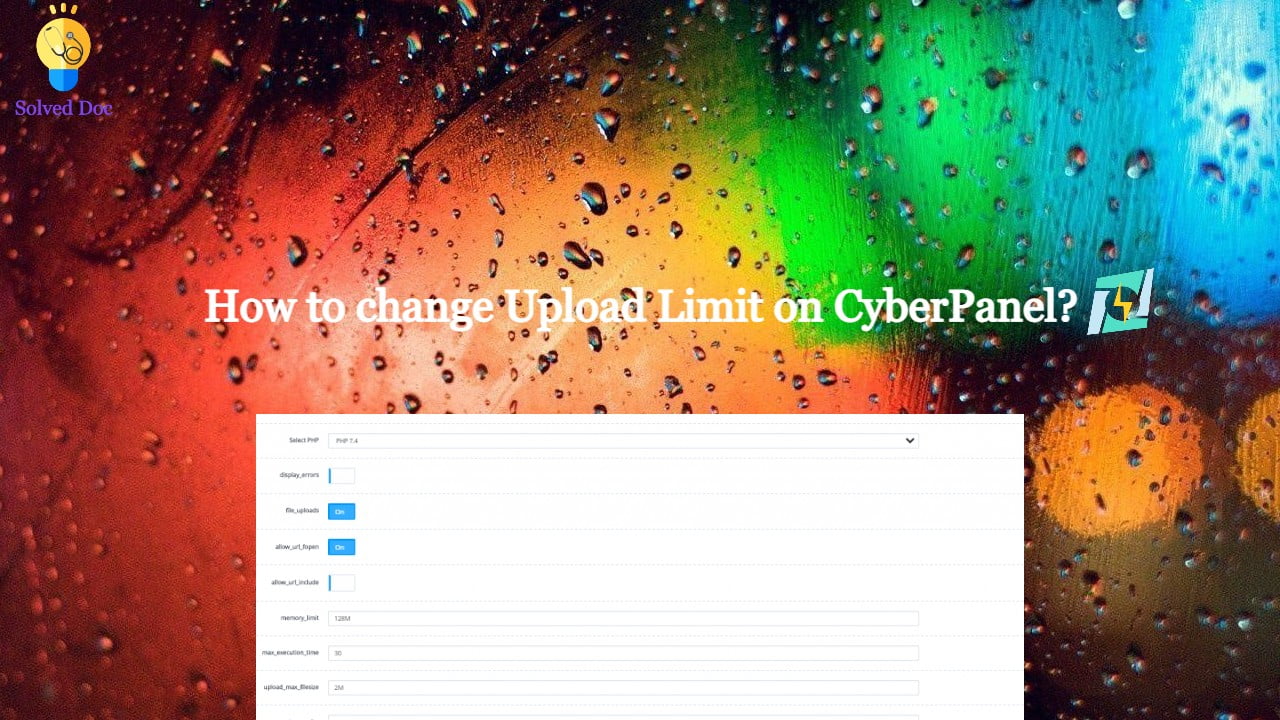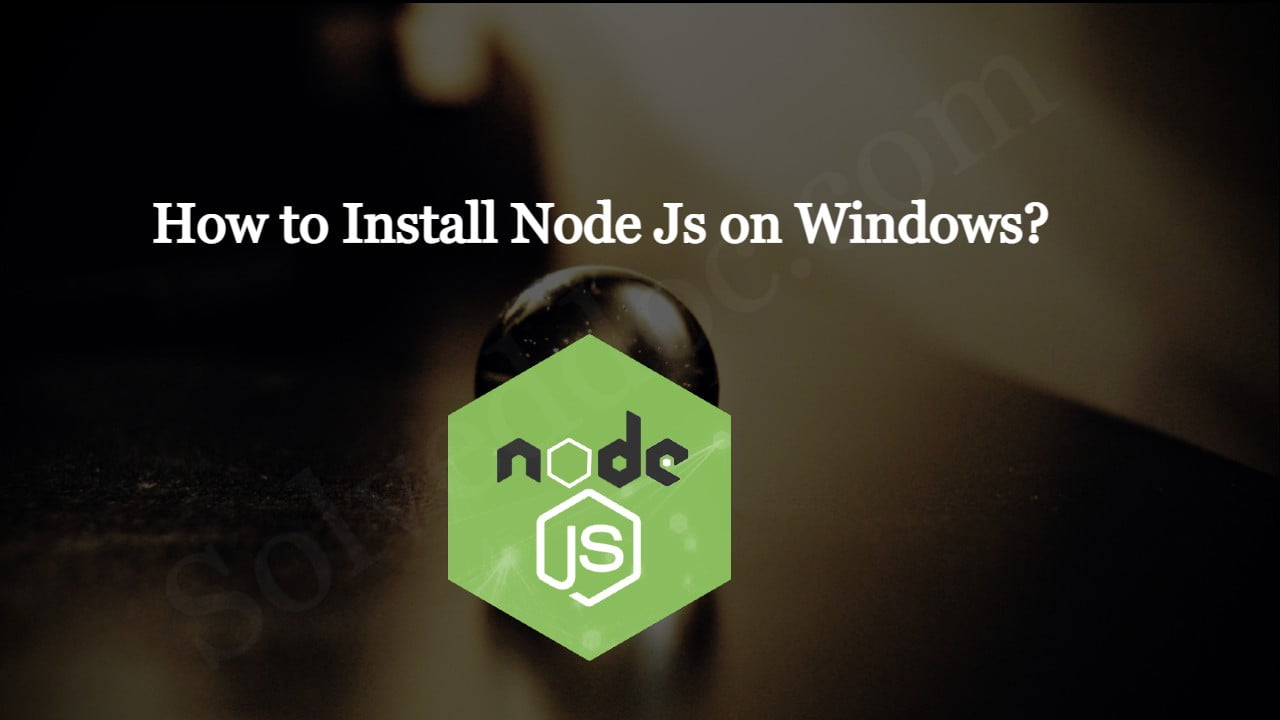How to export Database from PHPMyAdmin?
While transferring your website from one server to another you may need to export your database in some cases. In this article, I am going to show you how to export Database from PHPMyAdmin. Exporting a database is just a few-click process. Just login to your PHPMyAdmin dashboard providing username and password. to export Database