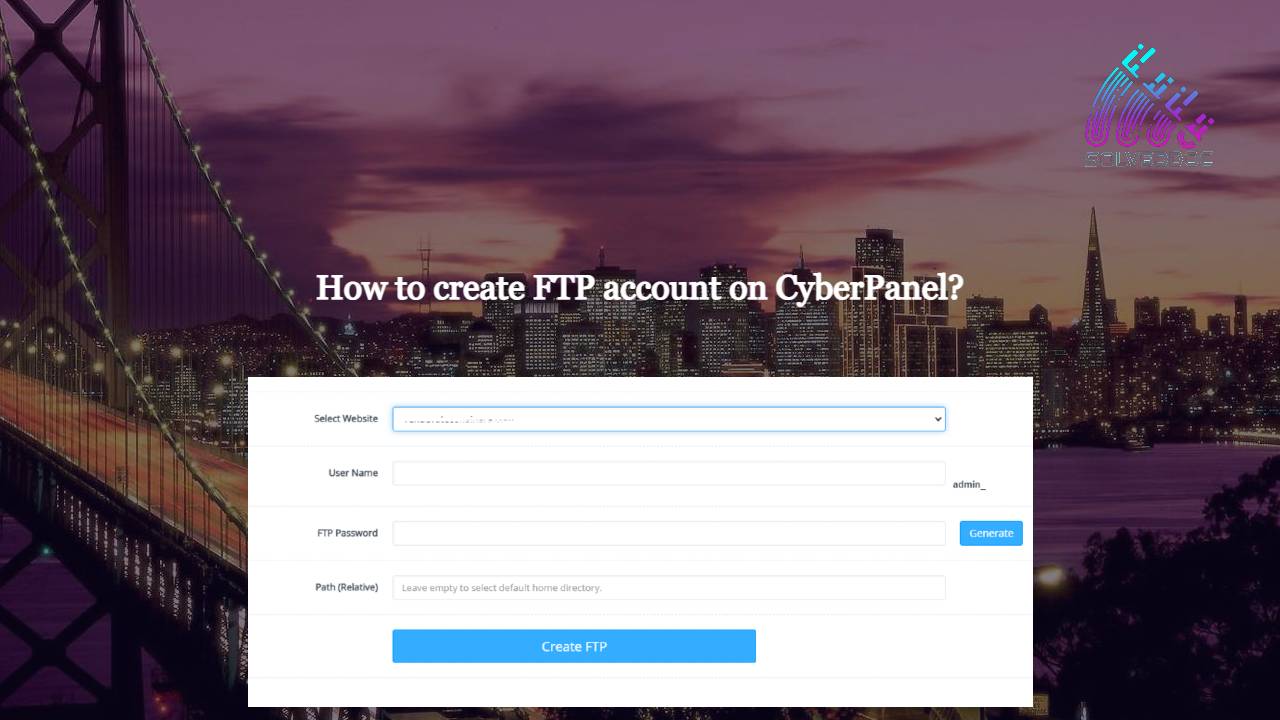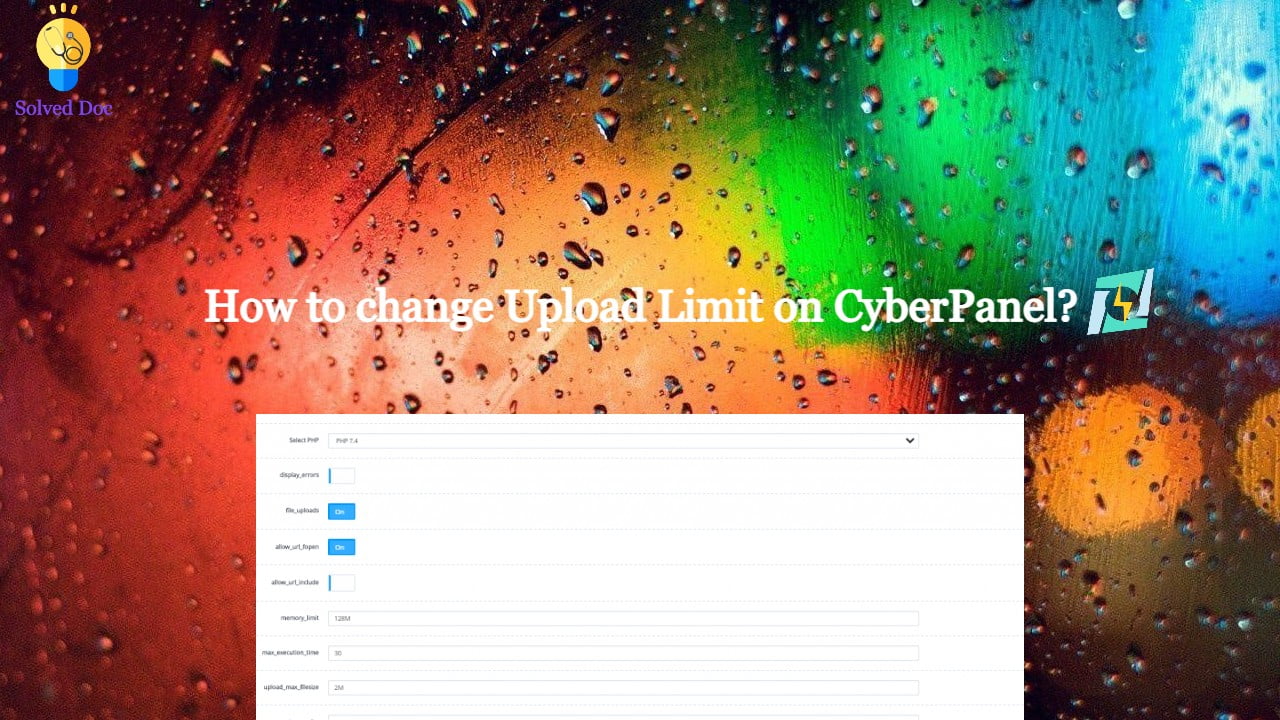How to solve the can’t upload the file on file manager issue in CyberPanel?
if you are uploading a file on file manager in CyberPanel. and getting some error there. Follow this short solution for can’t upload the file on CyberPanel file manager. Solution There is very easy and short solution for this issue. Access your root through Bitvise or putty open your terminal(CLI) and run this Command This