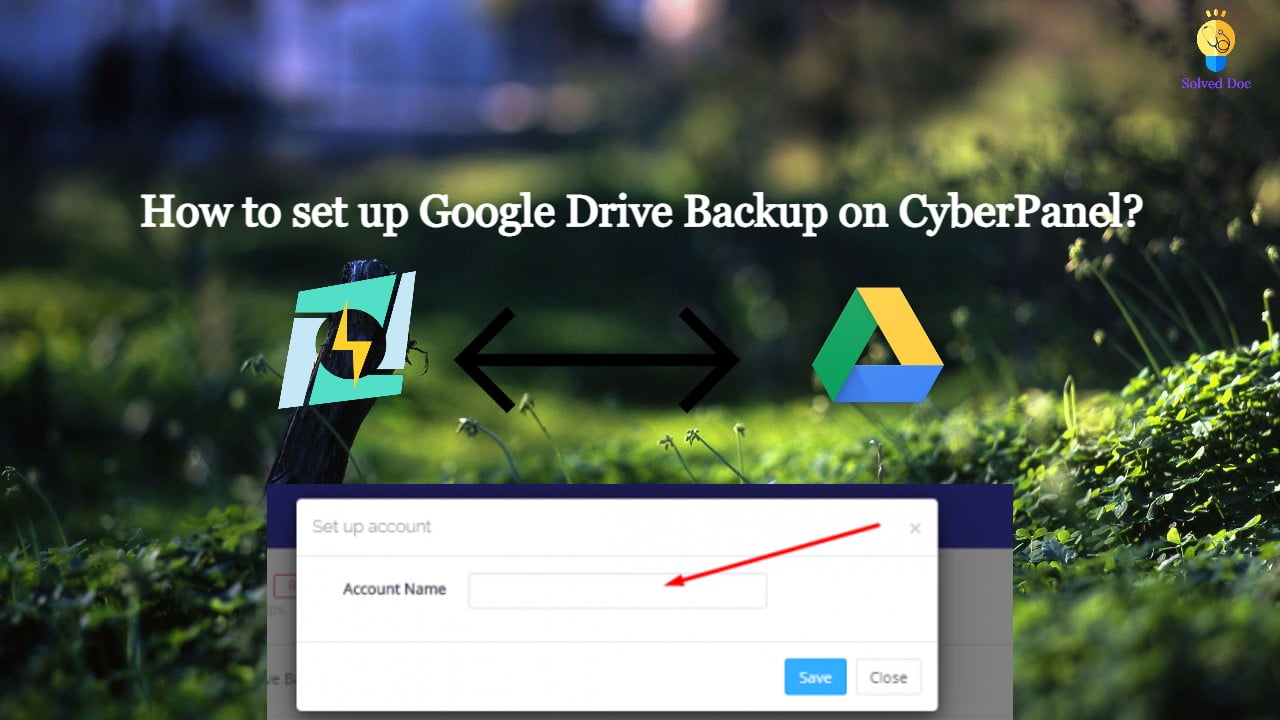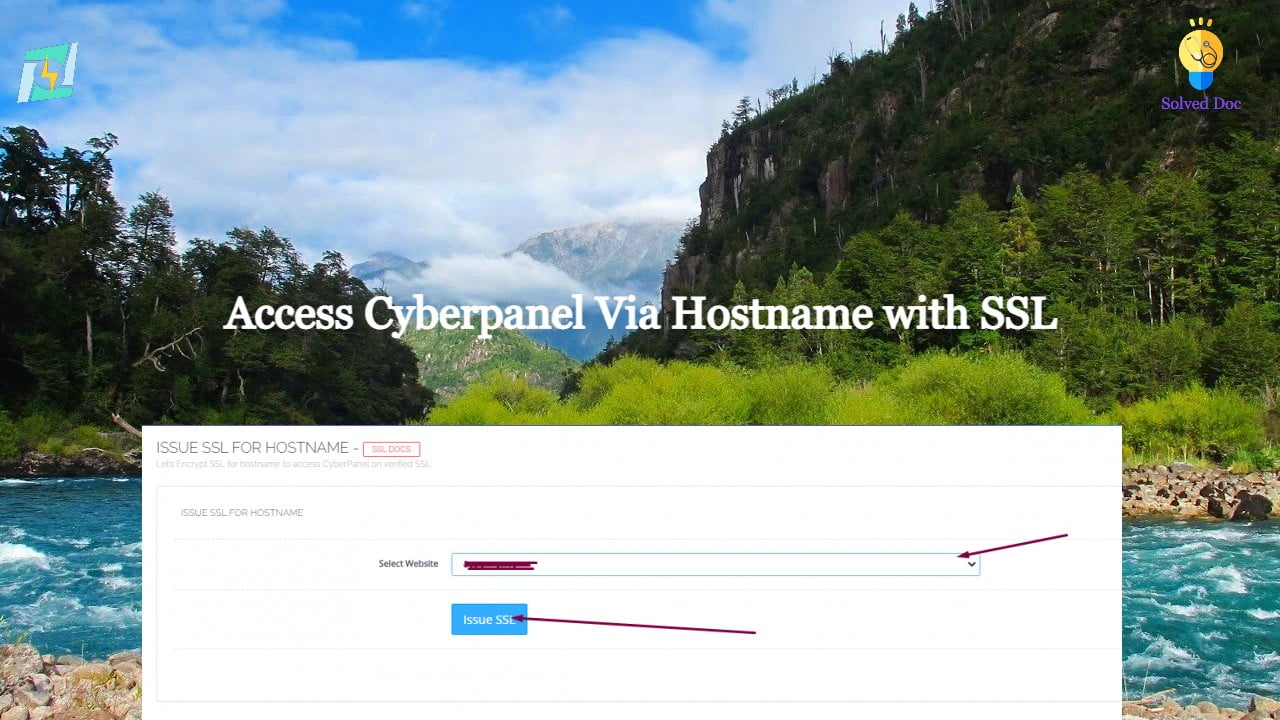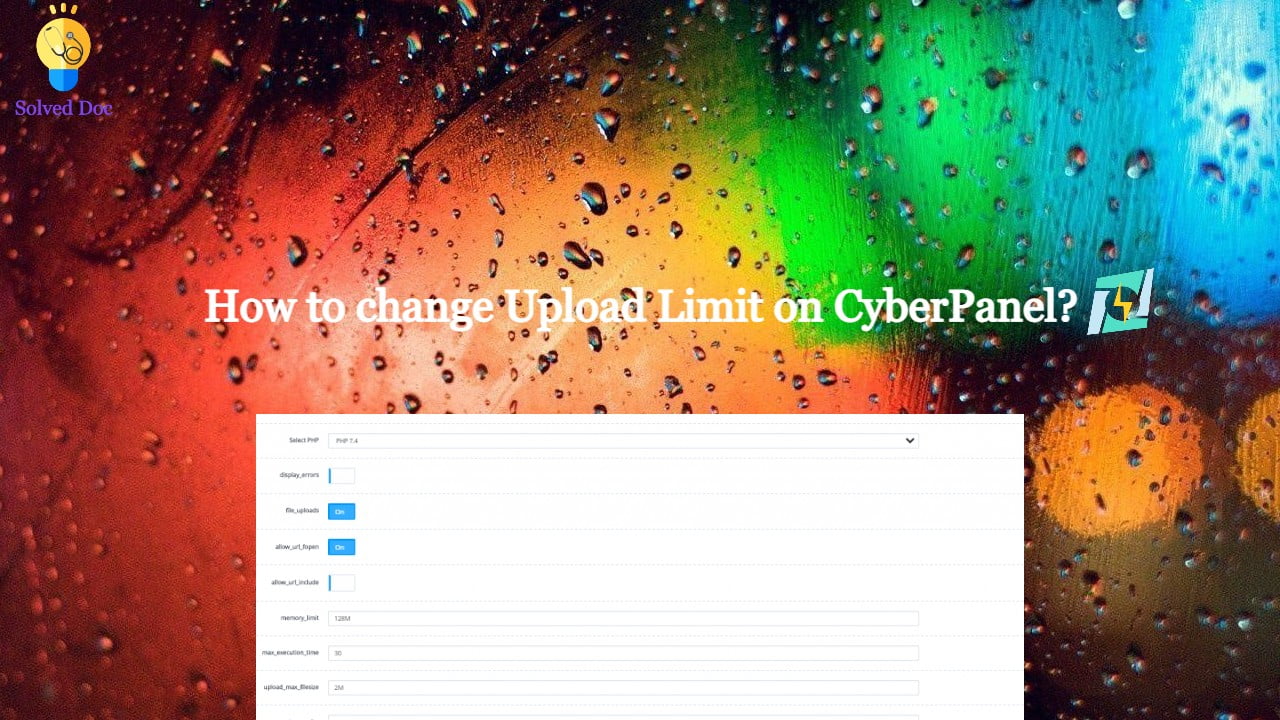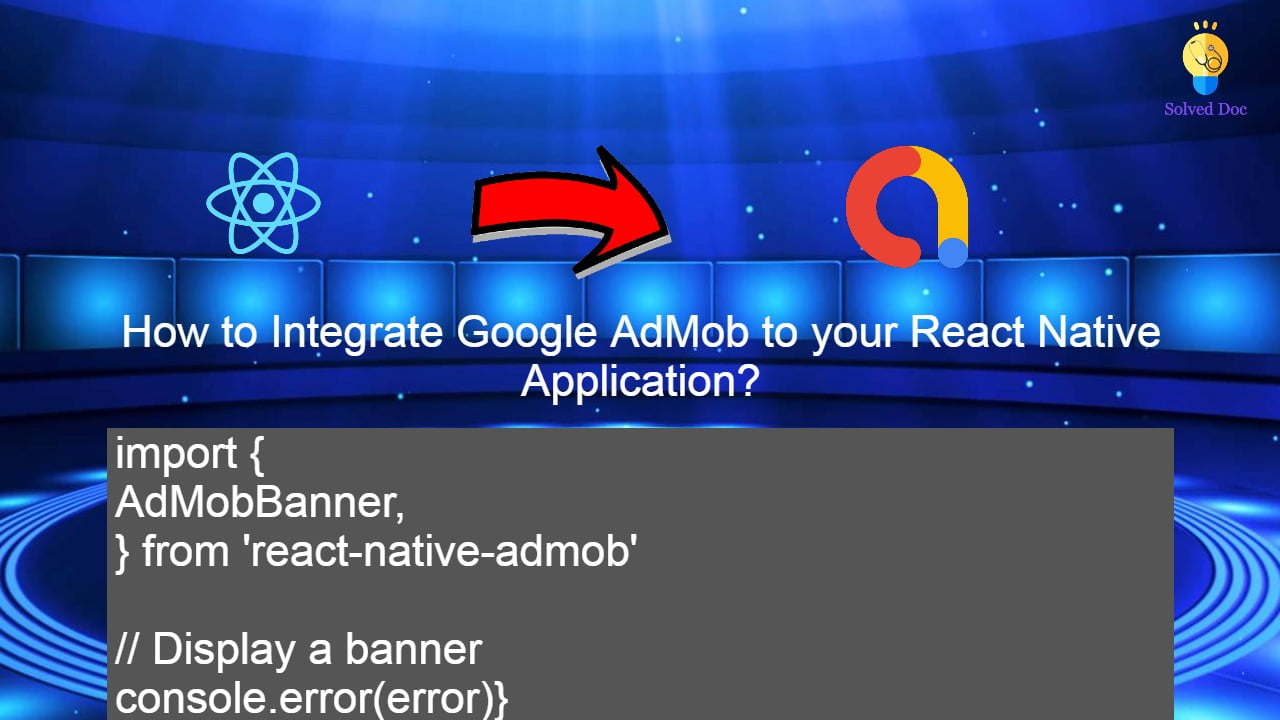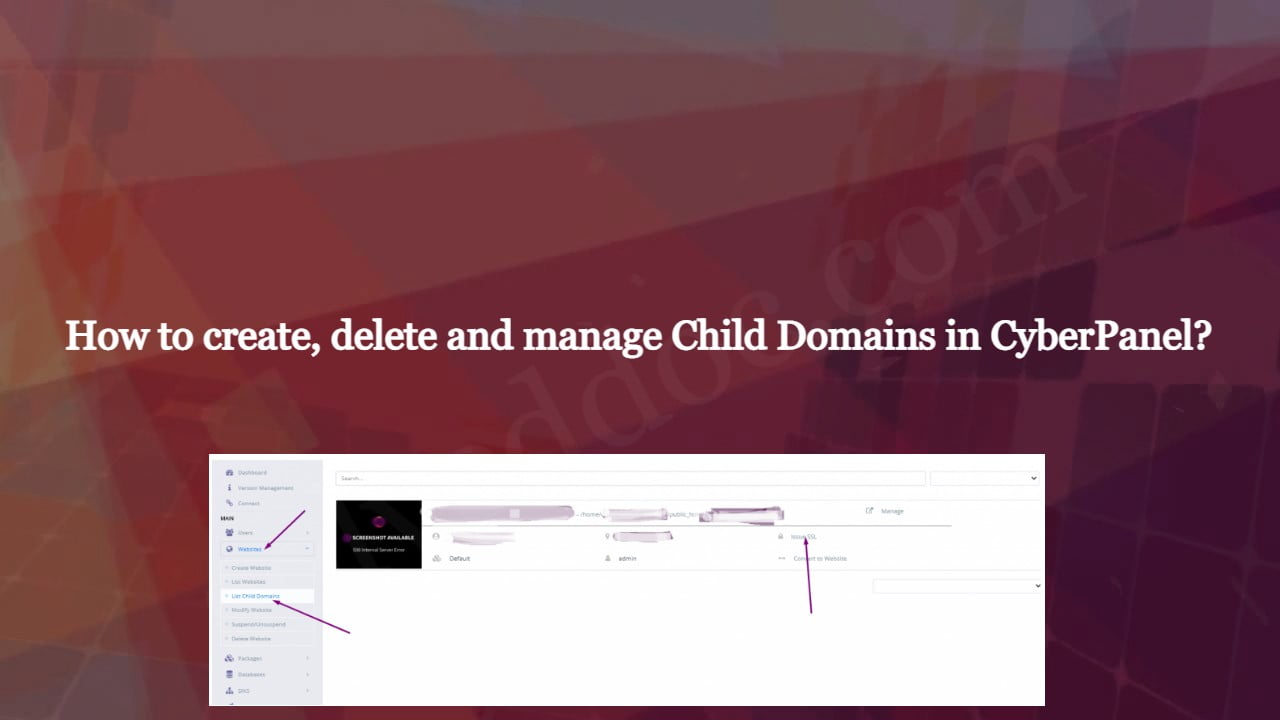How to set up Google Drive Backup on CyberPanel?
CyberPanel has a great feature to add Google Drive backups. They added this feature in their 2.0.2 version. This G-Drive backup option makes the backup process easy and more reliable. The method to set up Google drive Backup is also so easy. there is nothing typical or complex. You can follow this guide to add