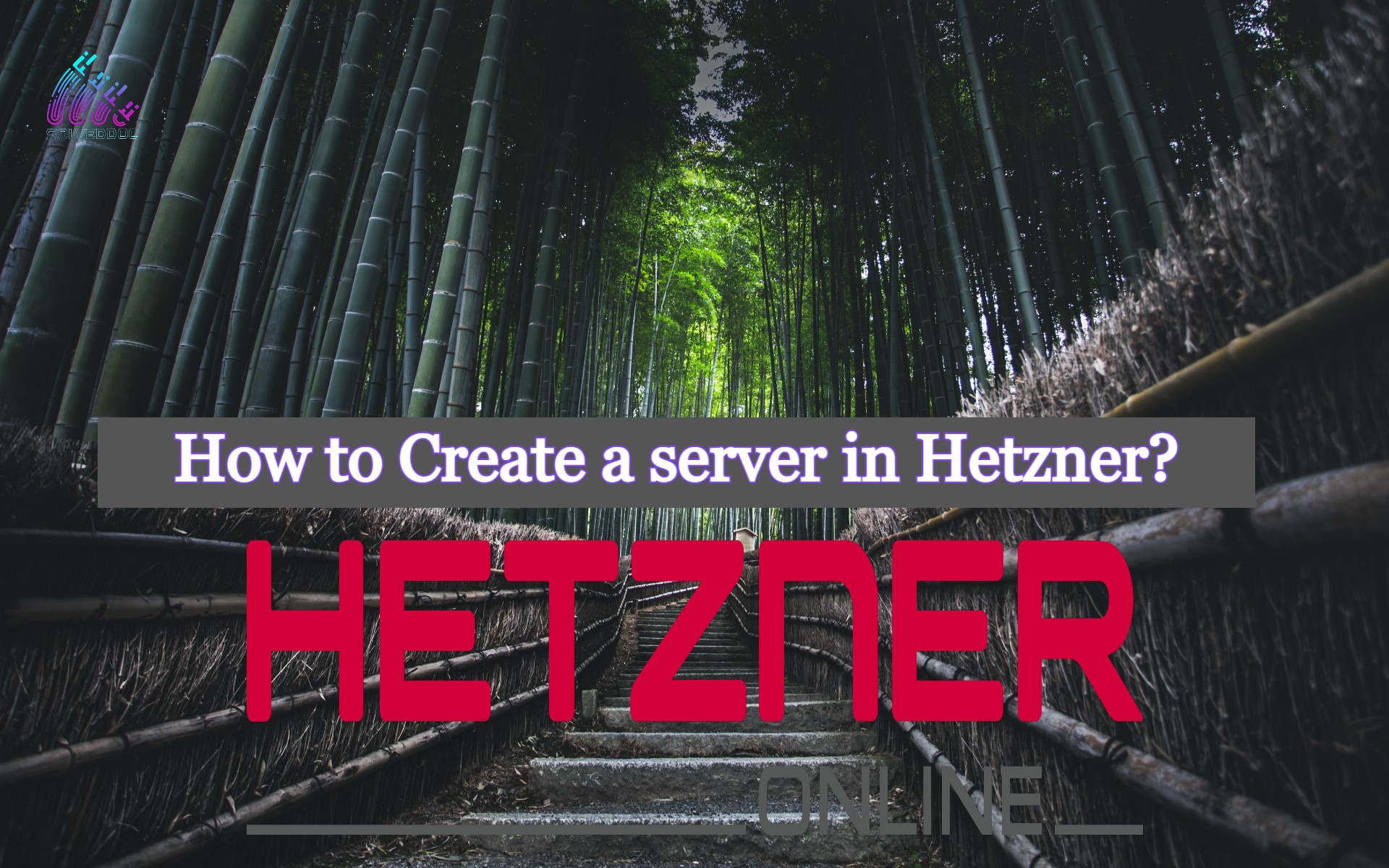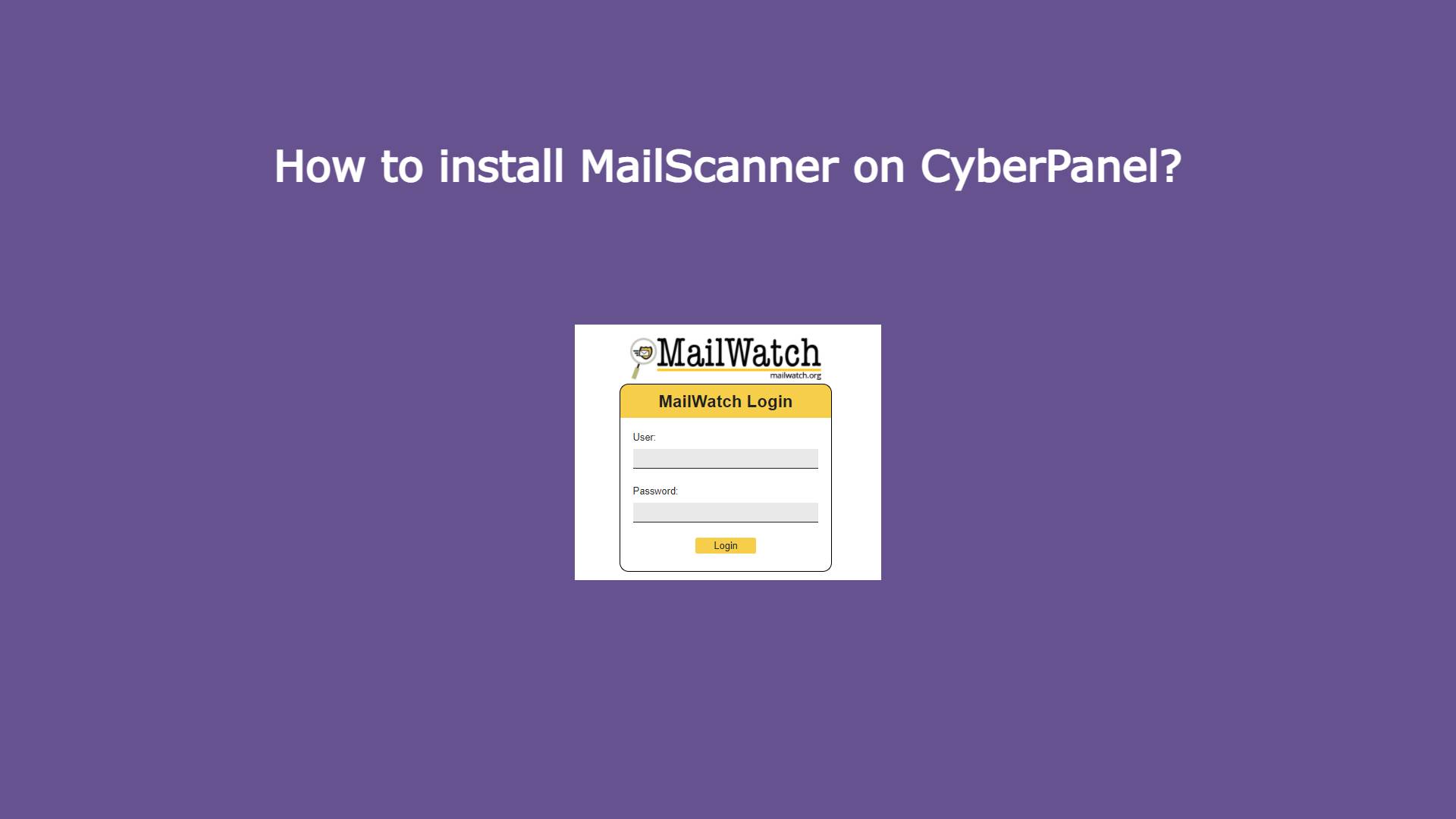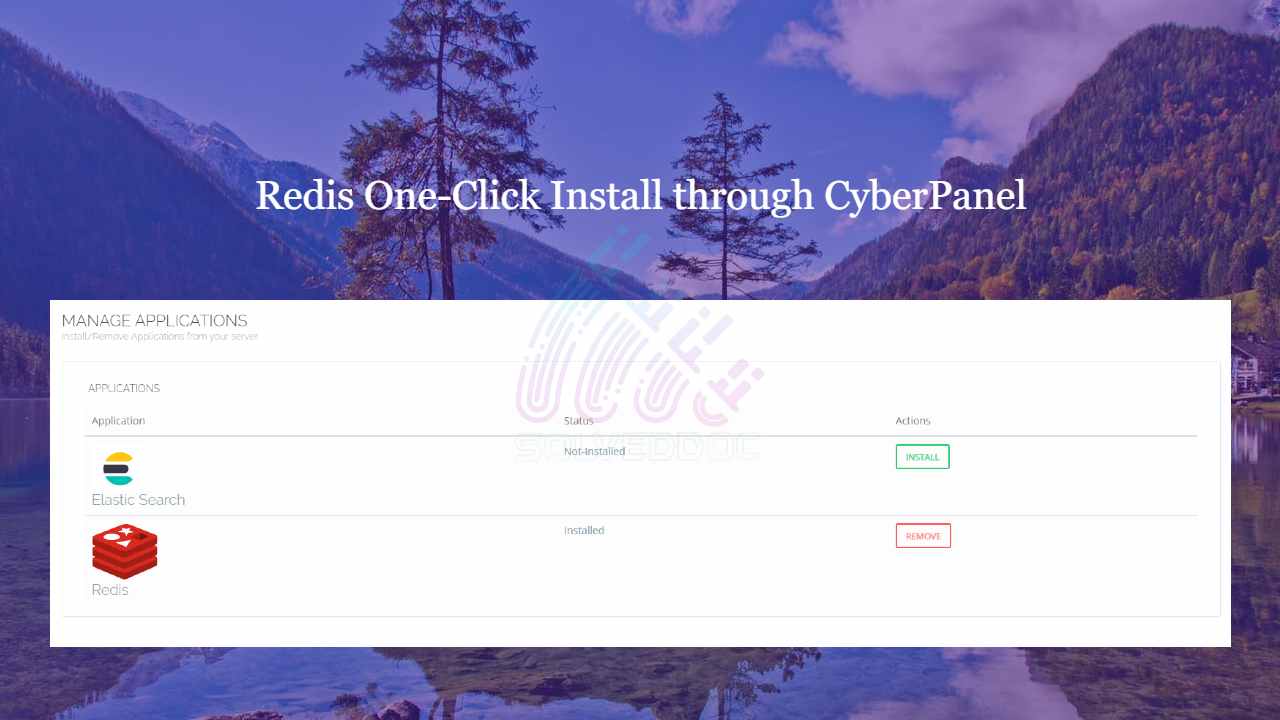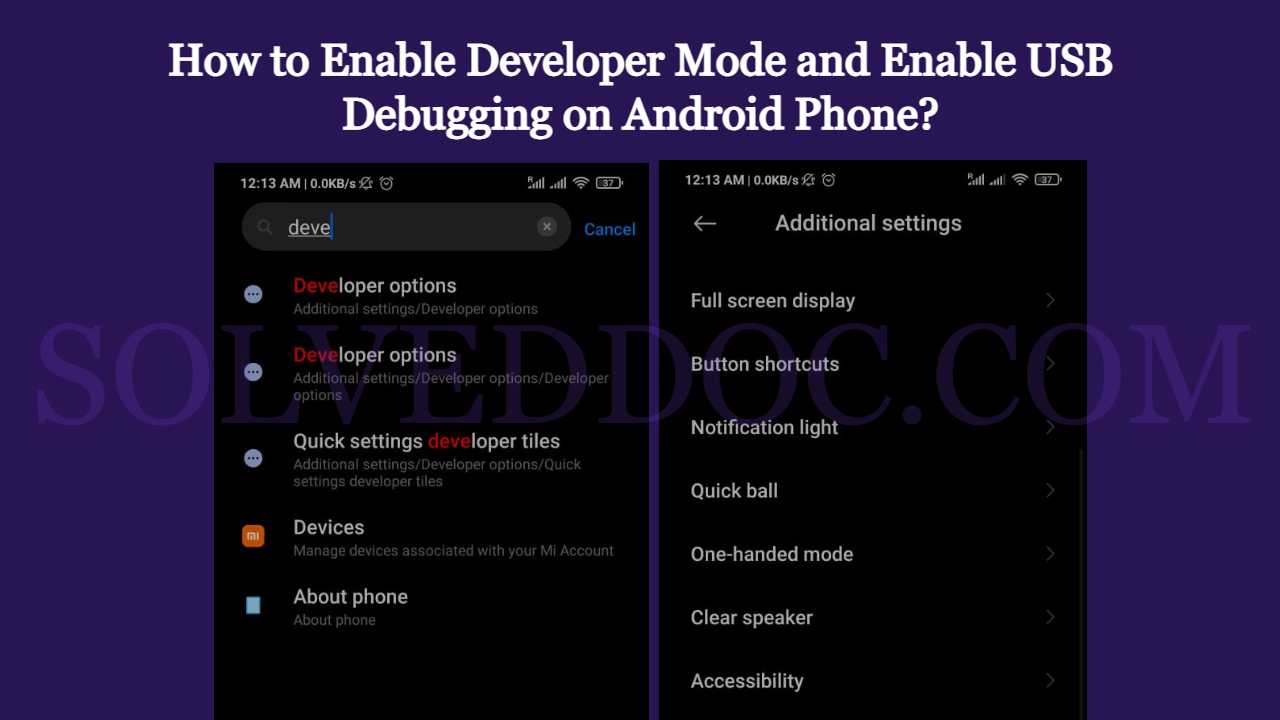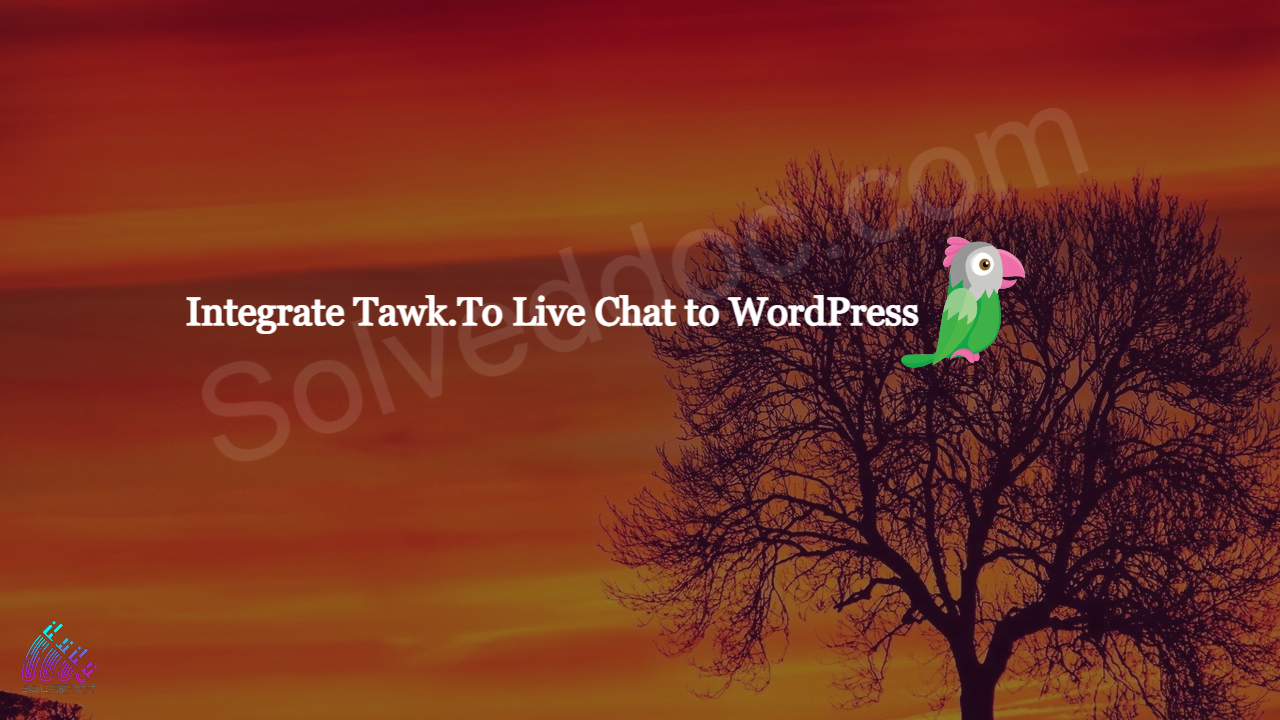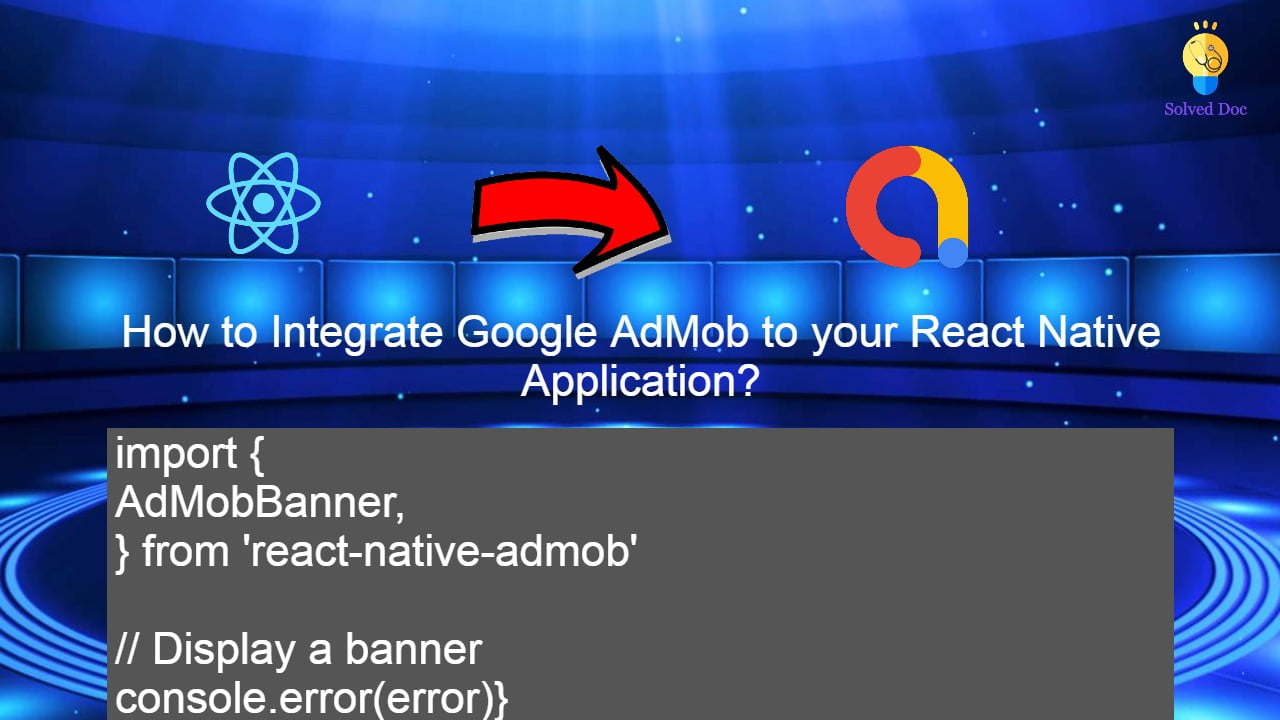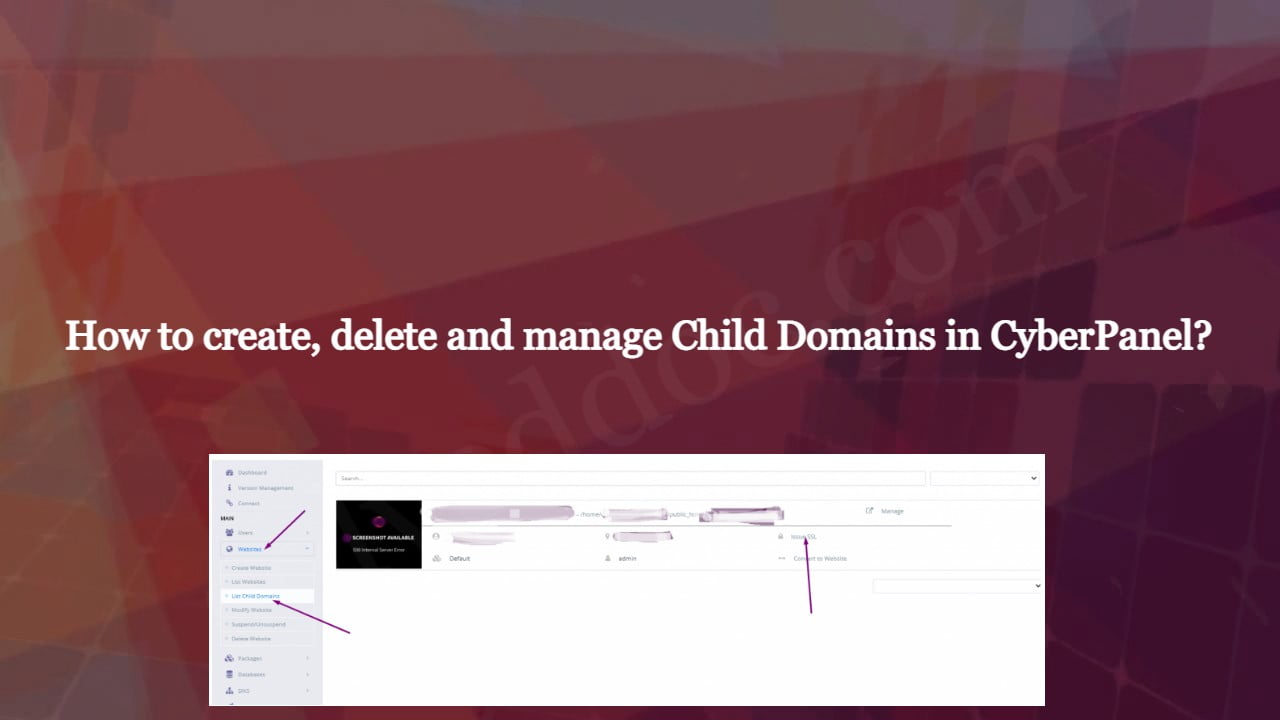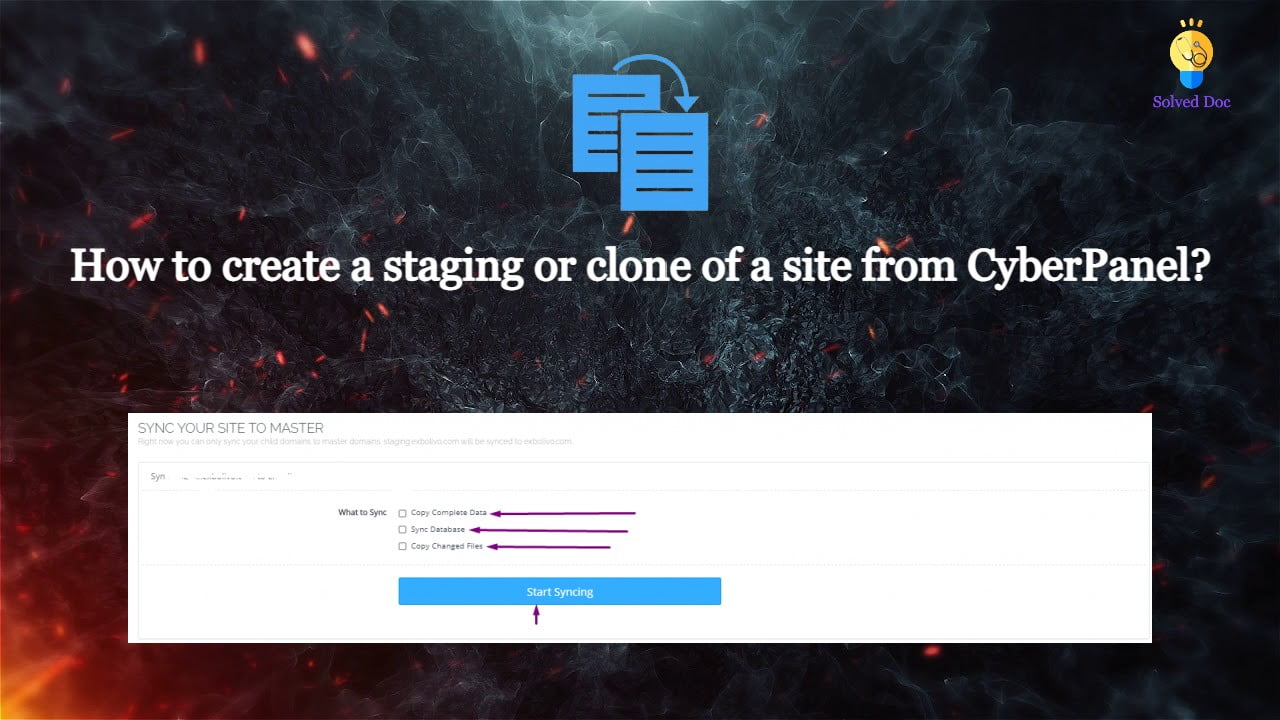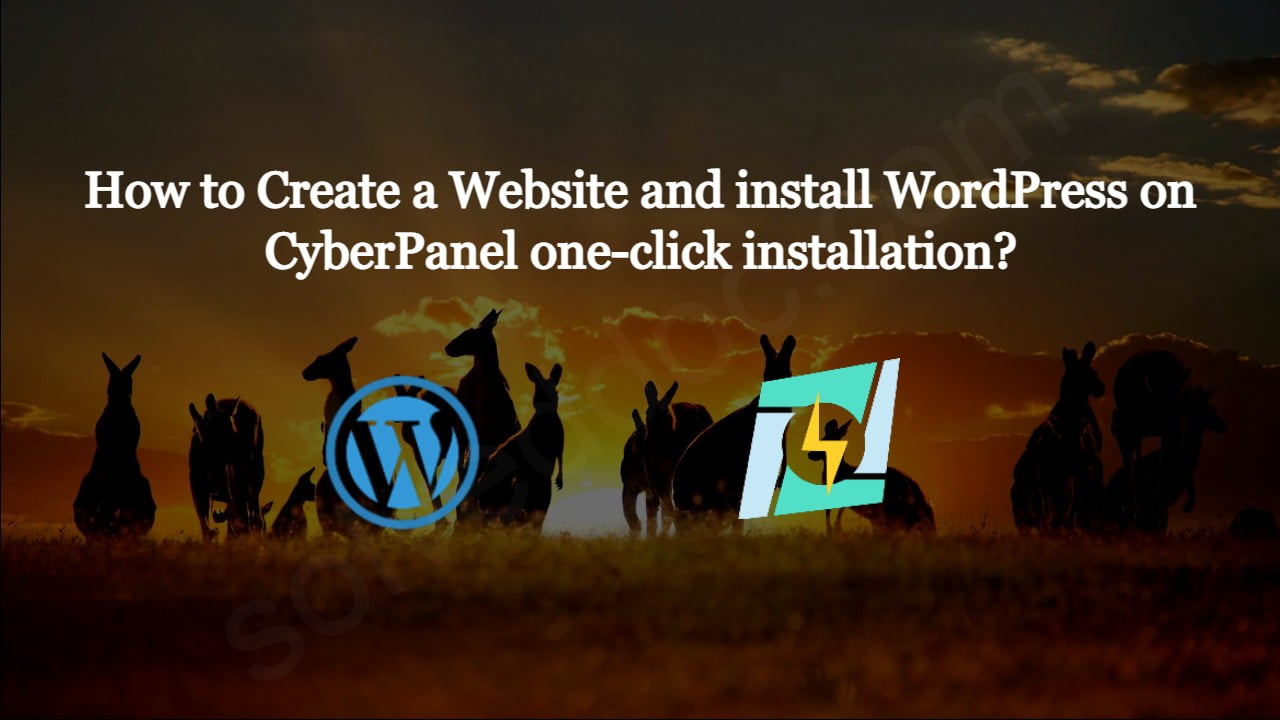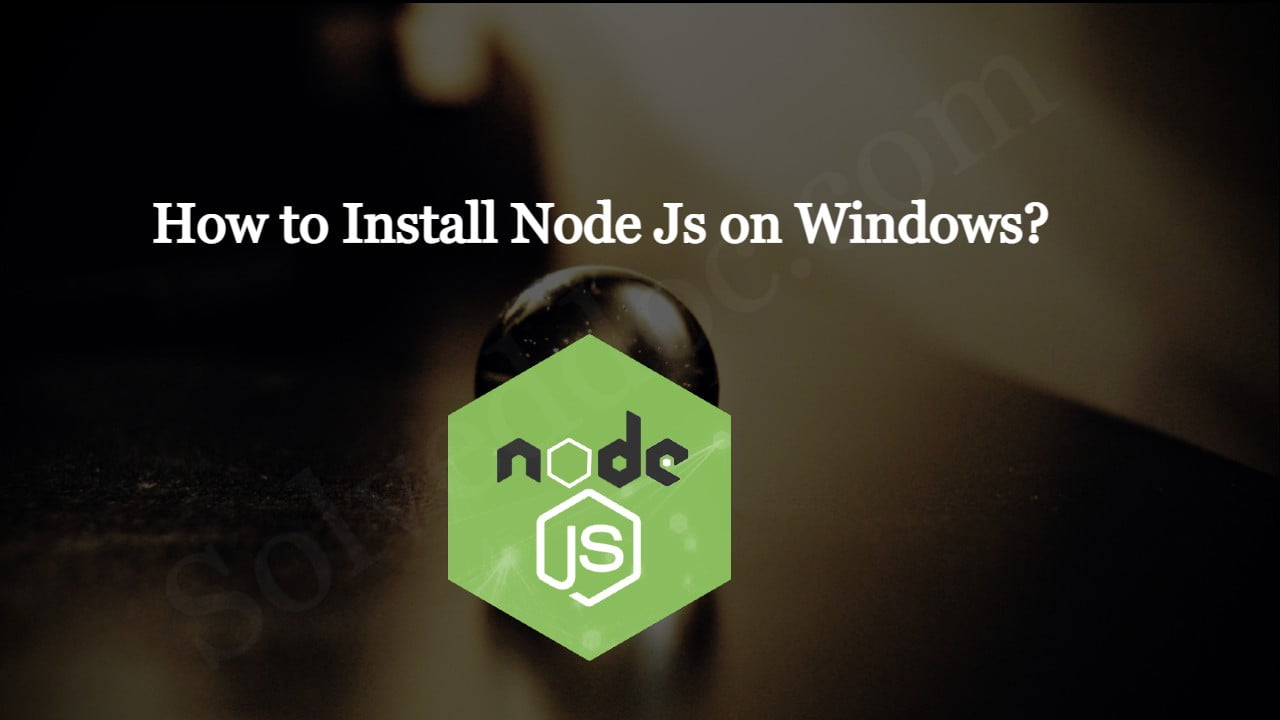How to Create a Hetzner server Eficiently?
Creating a new Hetzner server is a very easy process. In this article, I am going to tell you how easily you can create a server in Hetzner? You can create a server on the Hetzner cloud easily by following this article. Hetzner is a service provider that provides you Hetzner dedicated server, Hetzner VPS server, and